予算3万円でプロレベルのZoom自前配信方法 ハイブリッド学会
2024.07.30
2025.02.18
こちらのコンテンツは動画コンテンツをもとに作成しております。あわせてページ内の動画をご視聴ください。

ハイブリッド方式で開催される学会の自前での配信方法と機材についてご説明します。
ハイブリット学会・オンライン学会の際のライブ配信を配信業者に依頼すると、シンプルな配信でもカメラ担当・音響担当・配信担当と3名分の人件費と機材代が掛かります。1日1会場につき、おおよそ20万円~30万円の費用になります。
費用は掛かりますが、専門の業者にお願いすることにより、自前で行う際に発生する配信時の懸念点の解消ができ、安定した配信をおこなえるメリットがあります。
ただ1会場のみの配信であれば配信業者の費用を捻出できる場合も多いかと思いますが、学会開催の場合、複数の会場で同時に発表が行われるため、だいたいの場合は2~3会場で行なわれ、大規模な学会では10会場も超えるケースも少なくはありません。
そのため、各会場ごとに20万円相当の費用が掛かってしまうと、予算的にも厳しくなります。また、配信業者も人員の確保ができないケースがあるかもしれません。
そこで今回は、2台のカメラでスイッチャーを使用したプロレベルの配信を、予算3万円以内で自前で行なう方法をご説明します。
ページ下部で使用する機材の接続図、レンタル業者・価格リストをダウンロード頂けます。
こちらの解説Youtube動画をご視聴ください
オンライン学会・ハイブリット学会でのZoom自前配信の全体構成と特徴
- 全体構成
- 通常のイベント等の配信と、学会ハイブリッド配信での違いとなる5つのポイント
- 会場パターンの想定
使用機材
- 配信用カメラ
- ビデオスイッチャー
- ビデオキャプチャー
- HDMI分配器
- HDMI切替器
- サウンドミキサー
機材の接続方法
- 接続図
映像部分接続方法
- 配信カメラ・発表用スライドPCの接続方法
- Zoomでのカメラ設定
音響接続
- マイク接続方法
- 会場スピーカーへの接続
- 配信用PCへの接続
- マイナスワン処理
- Zoomでのマイク・スピーカー設定
⑤つのポイントを確認
会議シミュレーション
全体構成
オンライン学会・ハイブリット学会の自前での全体構成を説明します。
PC端末は、発表者用PCと配信用PCを別に用意し、カメラと音声を配信用PCに接続し配信します。
会場への発表スライド投影は発表者用PCから行ないます。会場の音声はスピーカーから流し、実際の会場を再現しています。
配信用ビデオ会議システムはZoomを使用します。

通常のイベント等の配信と、学会ハイブリッド配信での違いとなる⑤つのポイント
通常のイベント等の配信と、オンライン学会・ハイブリット学会での配信での違いとなる⑤つのポイントを整理します。こちらのケースが該当する場合は、学会以外のイベントでも利用できる方法です。
①会場に発表者のスライドをプロジェクターで映す。
②会場に発表者の音声をマイクを使用して流す。
③会場から聴講者の質問を受ける。マイクを使用して会場へ流す。
④オンラインからの発表もあり、音声を会場へ流す。
⑤オンラインから聴講者の質問を受け、音声を会場へ流す。
①について、今までの学会オンライン開催では、発表者のスライドは画面共有をするだけでした。学会ハイブリッド開催の場合は、画面共有をしながら、会場へプロジェクターで映す必要がありますので、HDMI分配器とHDMI切替器を使用して対応します。
②~⑤については、今までの学会オンライン開催では、発表者、聴講者に各PCがそれぞれあり、ヘッドセットで音声を処理していましたが、学会ハイブリッド開催の場合は、音声の処理が必要になります。こちらはサウンドミキサーを使用して対応します。
こちらの⑤つのポイントを、予算3万円以内で自前配信する方法を説明します。
※人件費や、通常のリアル開催で使用するマイクやプロジェクターは費用に含んでおりません。
ハイブリット学会での会場パターンの想定
まず、想定される会場についての確認です。使用される会場を3パターン想定しました。
会場パターン① 300名以上ホール
会場パターン② 100名~200名程度の会議室
会場パターン③ 50名以下の教室
会場パターン① 300名以上ホール
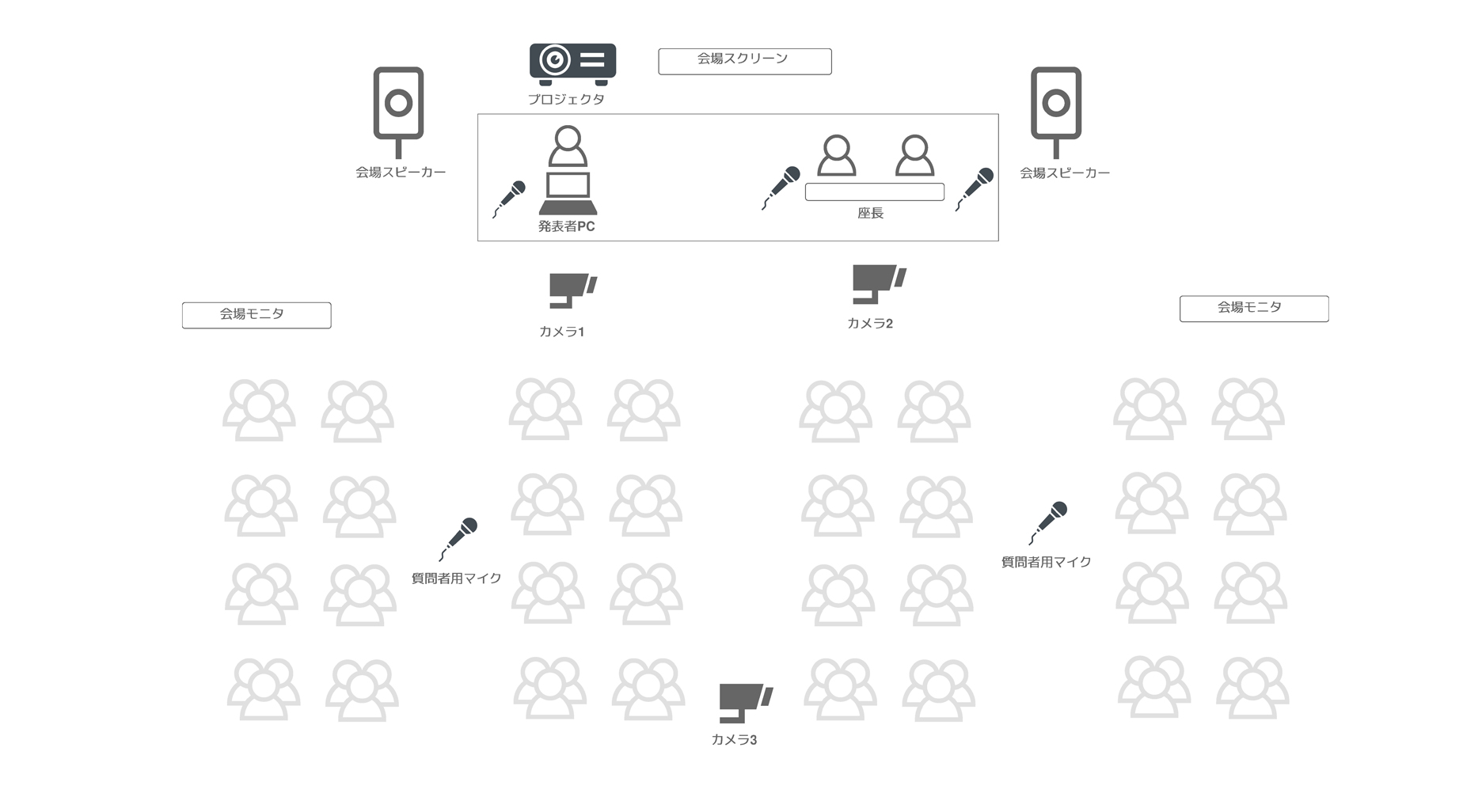
まず会場パターン①になりますが、基調講演などを行なえるホールになります。
一般的にはステージ上に発表者の講演台と座長のテーブルがあり、中央にスライドを映すスクリーンがある形が多いかと思います。例として、マイクはステージで3本、客席からの質問用マイク2本で計5本程度を使用することとします。
こちらの規模では、やはり配信業者さんに依頼するのが安全ですが、これからご説明する予算3万円の方法でも対応可能ではあります。
会場パターン② 100名~200名程度の会議室
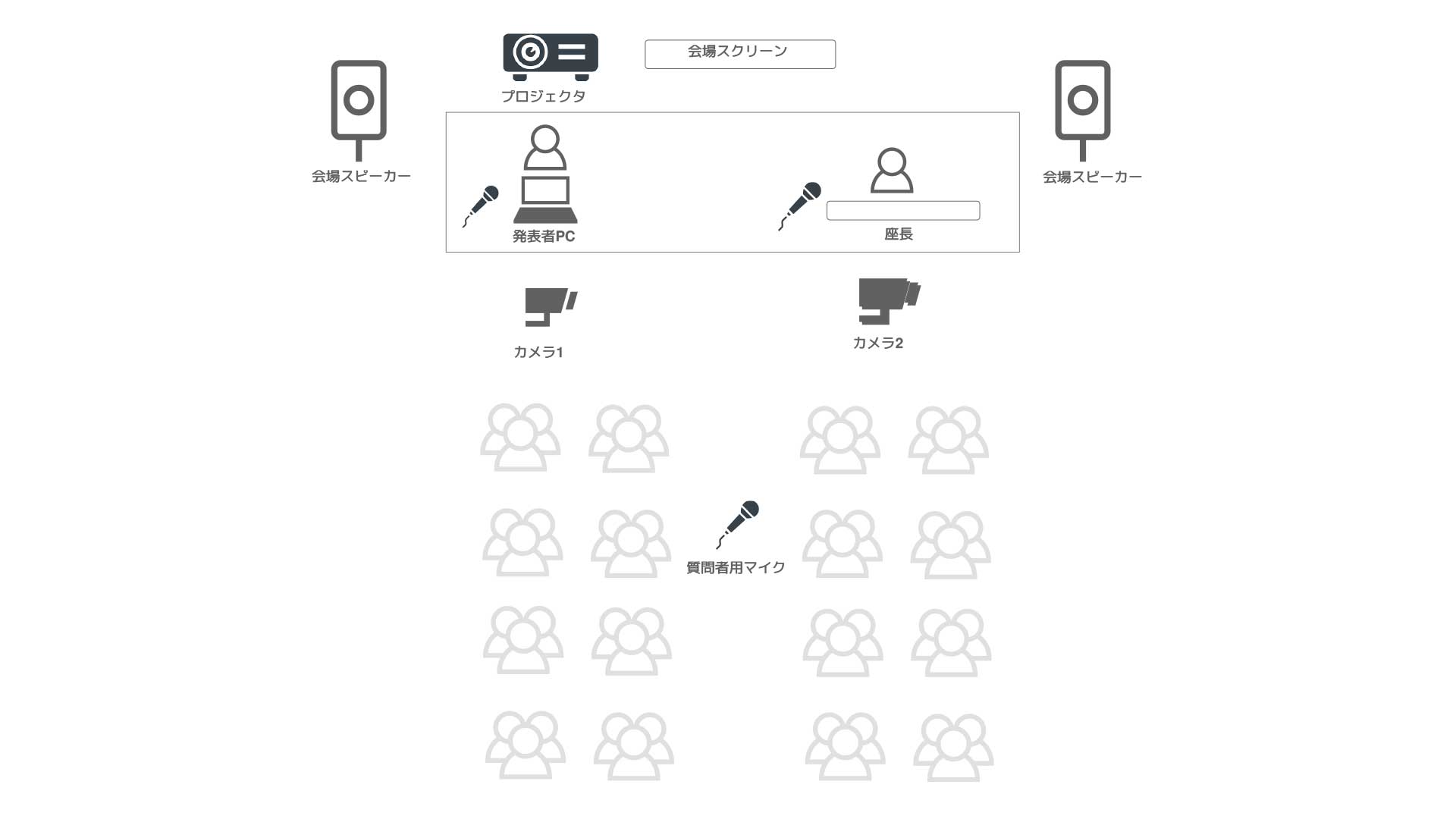
続いて会場パターン②になります。100名~200名程度の会議室です。
100名程度の複数会場にて、平行して発表を行なうケースが多いかと思います。今回の配信方法では特にメリットがある会場規模になります。
会場パターン③ 50名以下の教室
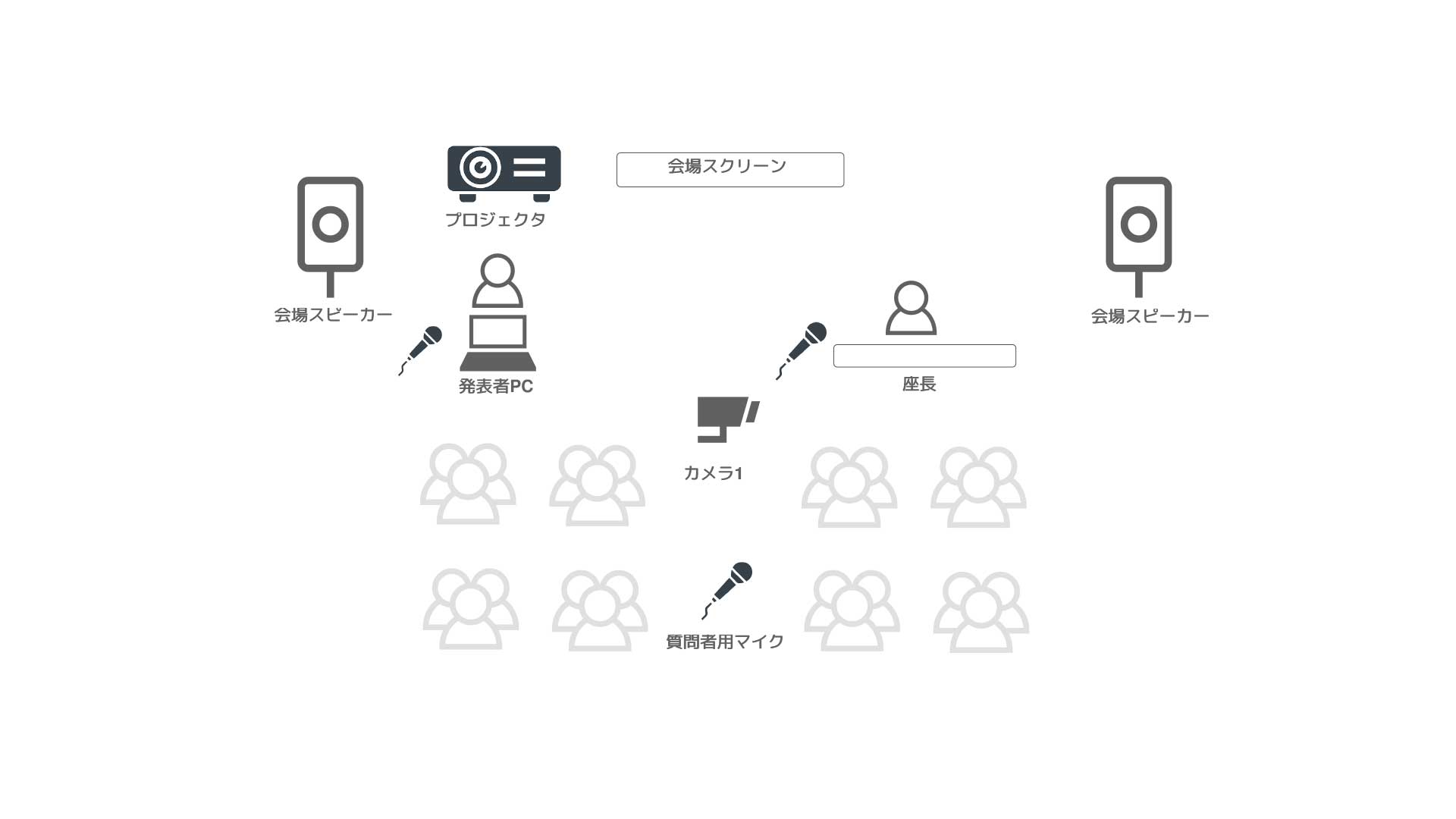
最後に、会場パターン③の50名規模の教室等の会場になります。こちらでも今回の配信方法を十分に活用できます。
使用機材
オンライン学会・ハイブリット学会自前配信で使用する機材について説明します。
基本的に、専門機材は購入せずにレンタルすることによって予算3万円以内に収めます。
インターネットで「機材名 レンタル」で検索するとレンタル業者が色々とヒットしますので、そちらでレンタルできます。
各機材はそれほど高価なものではありません。継続して利用する場合は購入も検討できるかと思いますので、あわせて購入金額もお伝えします。
使用する機材は下記になります。
①配信用カメラ
②三脚
③ビデオスイッチャー
④ビデオキャプチャー
⑤HDMI分配器
⑥HDMI切替器
⑦サウンドミキサー
+ケーブル類
まずは配信用カメラです。
ビデオカメラであれば、HDMI出力のある家庭用の手持ちのものを利用できます。今回選定したのは業務用の「SONY HXR-NX80」です。家庭用ビデオカメラとは断然に画質が違いますが、特に細かな設定もなく 高画質でワンランク上の配信が可能になります。レンタル料は1日5,280円です。
これより上の業務用カメラになると取り扱いが若干難しくなるので、このあたりがよろしいかと思います。購入では264,000円でした。

ビデオスイッチャー
次にビデオスイッチャーです。
ビデオスイッチャーとは、接続された複数のカメラなどの画面・映像を切り替えるための装置です。こちらがあると複数のカメラを用いた配信が可能になるのと、カメラと発表スライドを簡単に切り替える事ができるため、ワンランク上のプロ品質での配信が行なえるようになります。
4chを使用できる「Roland V-1HD」というのを選定しました。配線も難しくなくHDMIケーブルをつなぎ、初期設定もなくすぐに使用できます。操作はボタンを押すだけで簡単です。
レンタル料金は1日2,970円です。購入では71,500円でした。

(※動画ではビデオスイッチャーについての簡単な説明を追加しています。)
ビデオキャプチャー
ビデオキャプチャー「Roland/UVC-01」です。ビデオカメラからの映像をHDMIケーブルを通じて送り、送られてきた映像をUSBポートからPCに取り込みます。
こちらもレンタルでき、1日1,650円です。購入では27,500円です。

HDMI分配器
続いてHDMI分配器です。 発表者スライドを会場のプロジェクターと配信用に分配するために使用します。
こちらはレンタルするまでもなく、1,000円から2,000円程度で購入できます。選定したのはAmazonで1,688円で購入できる「avedio links HDMI 分配器 1入力2出力」 です。似たような製品でも問題ありませんが、分配器には近く電源が必要なものもありますので、電源不要の物が便利です。
こちらの製品は1日映像を流して動作テストを行ないましたが、熱を持つこともなく問題ありませんでした。

HDMI切替器
次にHDMI切替器です。HDMI分配器と似ていますがこちらは切替器で、複数入力に対して出力が1つで、出力する映像を切り替える事ができます。会場のプロジェクターに流す映像を発表者スライドと、オンライン会場を切替える際に使用します。
こちらも1,000円代からありますが、選定したのはサンワダイレクトの「400-SW019」です。こちらはリモコンがついているので、離れていても操作でき、配線に自由度が増し便利です。Amazonで3,980円でした。

音声処理の為のサウンドミキサー
最後にポイントとなる音声処理の為のサウンドミキサーです。
選定したのは「ベリンガー8chミキサー QX1204USB」です。マイク端子が4本ある点と、USBオーディオインターフェースがあるので、そのままパソコンへ接続することができます。こちらのミキサーを使用することで、先ほどのポイント②~⑤の音声処理を全て行なえます。
レンタル料金は1日1,320円です。購入では26,000円でした。

使用機材は以上になります。
そのほかに会場の大きさに応じたHDMIケーブルが必要になります。HDMIケーブルはPCのマイクジャックとミキサーをつなぐケーブルになります。HDMIケーブルは3m 800円程度、5本使用想定で4,000円です。マイクジャック用のケーブルは800円で、ケーブル類は合計4,800円です。
ケーブル類は機器に付属していて購入する必要がない場合や、会場によって必要な長さが異なりますので参考程度にしてください。合計金額は24,368円になりました。
①配信用カメラ レンタル5,280円×2 10,560円
②カメラ三脚 レンタル1,100円×2 2,200円
③ビデオスイッチャー レンタル 2,970円
④ビデオキャプチャー レンタル 1,650円
⑤HDMI分配器①(発表者PC用) 購入 1,688円
⑥HDMI切替器②(配信PC用) 購入 3,980円
⑦サウンドミキサー レンタル 1,320円
+ケーブル類 購入 4,800円
合計 24,368円
機材の接続方法
まずは接続図からご説明します。
映像部分です。
PCは2台用意し、1台は発表スライド用PC、1台は配信用PCです。
発表スライド用PCからのHDMI出力を分配器で2本に分配し、1本をビデオスイッチャーに、1本を会場用プロジェクターに接続しますが、会場プロジェクターのHDMI接続の前にHDMI切替器を設置し、配信用PCからのHDMI出力と、配信用PCからのHDMI出力を切り替えられる形でプロジェクターに接続します。
2台のカメラをビデオスイッチャーに接続します。ビデオスイッチャーのアウトをビデオキャプチャーに接続し、配信用PCのUSBポートに接続します。
続いて音声部分です。
マイクは3本使用し、発表者用マイク、座長用マイク、質問者用マイクをサウンドミキサーの各チャンネルへ接続します。サウンドミキサーのメインアウトから会場スピーカーへ接続し、auxsendから配信用PCのマイクジャックへ接続します。
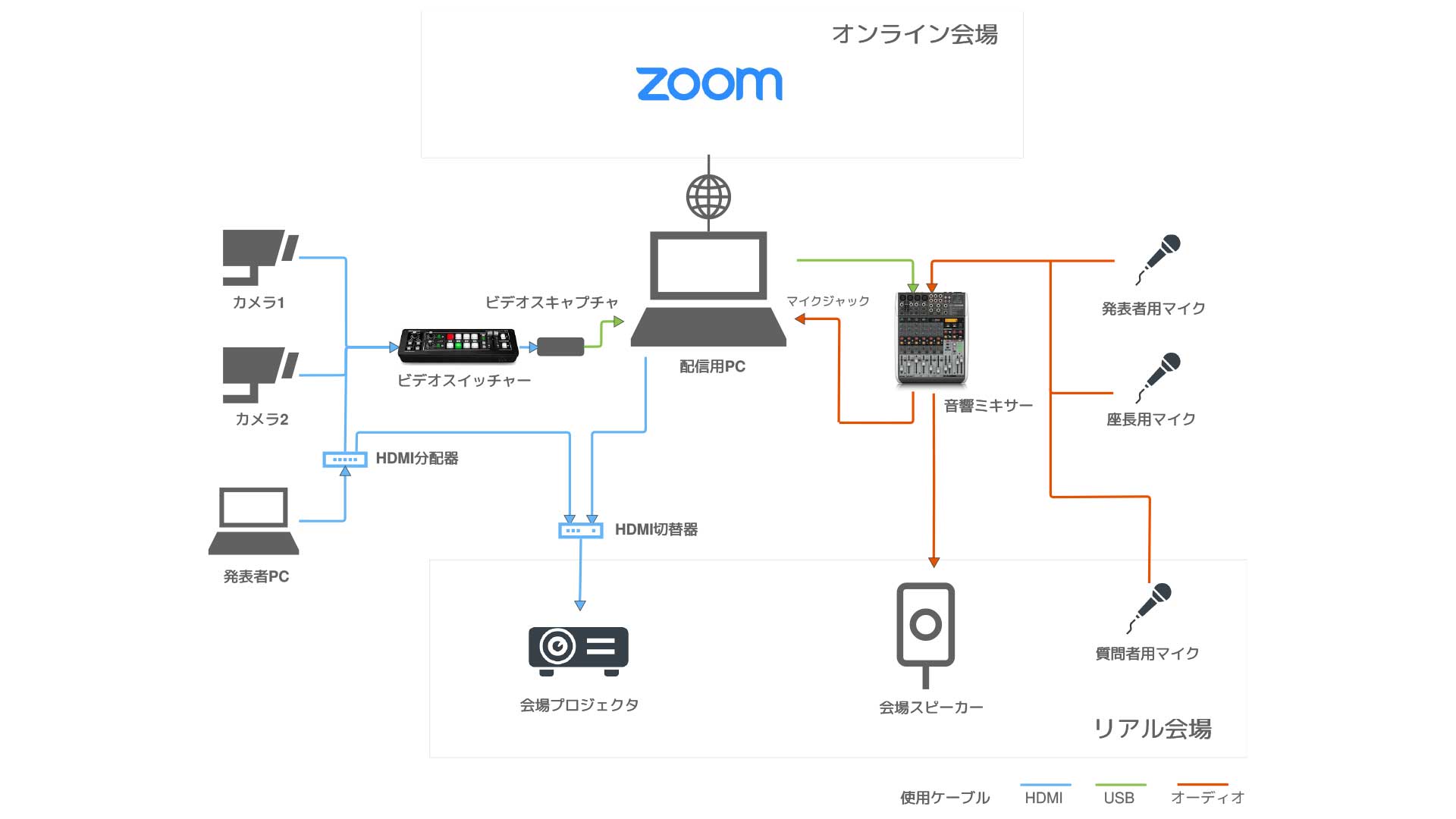
配信カメラ・発表用スライドPCの接続方法
配信用PCへの機材の接続方法を説明します。
まずはビデオカメラの接続についてです。カメラのHDMIケーブルをビデオスイッチャーの1チャンネルへ接続します。 サブカメラをビデオスイッチャーの2チャンネルへ接続します。

次に発表用スライドPCとビデオスイッチャーを接続しますが、ここでポイントです。
発表用スライドPCとビデオスイッチャーを直接接続せず、HDMI分配器を経由させ2本に分配し、1本はスイッチャーの3チャンネルへ、1本は会場用のプロジェクターに接続します。

こちらのモニターが会場プロジェクター(スクリーン)に映るイメージです。これにより、会場スクリーンには常に発表スライドが表示され、オンライン配信へは複数カメラと発表用スライドの送りたい画面を自由に選択できるよう様になります。

また会場プロジェクターへの接続の手前にHDMI切替器を入れ、発表者用PCと配信用PCを接続します。これにより会場プロジェクターにオンライン配信画面を映すことも出来るようになります。

最後にビデオスイッチャーのアウトへHDMIケーブルを接続し、ビデオキャプチャーへ接続します。ビデオキャプチャーからUSBケーブルでPCへ接続し完了です。

こちらのビデオスイッチャーの便利な機能としてワイプ機能があります。下のボタンにワイプしたいチャンネルを設定しておくと、ボタンを押すだけでこのようにワイプを追加できます。
位置はダイヤルで調整します。
現在スイッチャーの1チャンネルにメインカメラ、2チャンネルにサブカメラ、3チャンネルに発表用スライドのPCが接続されています。「Roland V-1HD」は4チャンネルありますので、こちらの構成ですとカメラは3台まで使用できます。1チャンネルには業務用の「SONY HXR-NX80」が接続されていて、2チャンネルには家庭用4Kカメラ「Panasonic HC-WX990M」が接続されていますので、画面切り替えをしながら業務用と家庭用の画質の違いも確認したいと思います。
まず今選択されているのが1チャンネルの「SONY HXR-NX80」です。
次に2チャンネルの家庭用「Panasonic」に切り替えてみます。
やはり業務用カメラの方が画質が繊細です。家庭用の方は業務用に比べるとにじんでいる印象があります。
費用の差ですが、レンタルでは「SONY HXR-NX80」はレンタル料は1日につき5,280円で、家庭用4Kビデオカメラのレンタル料は1日につき3,000円程度でした。レンタルですとそれほど費用の差はありませんので、業務用がお勧めです。
ただ家庭用カメラでも、パソコン内蔵カメラやUSB接続のWEBカメラよりは画質が良いですし、画角も広く三脚を使用しての自由度が高くなります。このことから、レンタルせずにお持ちの家庭用カメラでも問題ないかと思います。
続いて3チャンネルの発表用スライドPCに切り替えます。切り替えはボタンを押すだけで簡単です。


スイッチャーの上下のボタンはレバーを使用して切り替える際に使用します。カメラから発表用PCスライドに切り替える際に、下を3チャンネルに設定しておき、レバーを下げる事で切り替える事が出来ますが、レバーが下にある時は下のボタンで切り替えられます。
レバーを上にすると上で切り替えられます。こちらのレバーは特に使用しない機能かと思いますので、上部ボタンでの切り替えで問題ありません。
こちらでカメラの接続は完了です。

Zoomでのカメラ設定
まずZoomを立ち上げます、「ビデオの開始」ボタンの右上にある▲をクリックすると、カメラの選択に「Roland/UVC-01」が追加されていますので、こちらを選択します。
これによりZoom画面にカメラの映像が映っており、スイッチャーでの操作でカメラとPCスライドを切り替える事ができ、ワイプ機能も使えます。
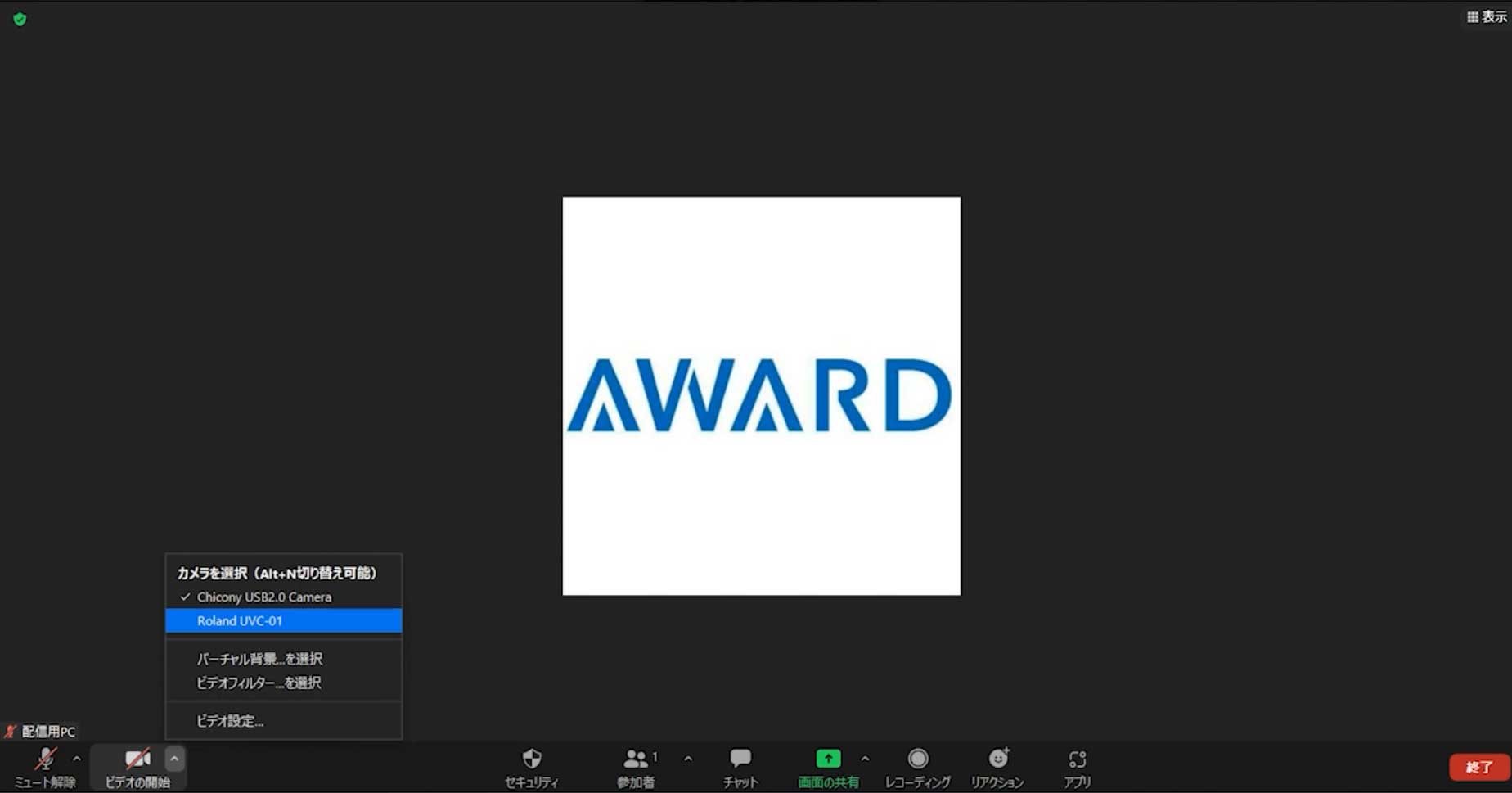
音響接続
続いて、マイクの接続方法を説明します。ハイブリッド開催では、映像より音響の処理が重要になります。
オンライン開催の場合、参加者の皆さまは個別PCをご用意いただいていたため、一人ひとりにヘッドセットでマイクとスピーカーがあった状態ですが、リアル会場では一人ひとりにヘッドセットをつけて頂くわけにはいきません。会場スピーカーとマイクで音声を処理しますが、オンラインからの音声を会場に流すとハウリングが起こってしまいます。
その為、サウンドミキサーを使用します。選定したミキサーは「ベリンガー8chミキサー QX1204USB」です。こちらはマイク端子が4chある点と、USBオーディオインターフェースが内蔵されているので、そのまま配信用PCへ接続できるので便利です。
レンタル料金は1日につき1,320円です。

まず1チャンネルに発表者用マイク・2チャンネルに座長用マイク・3チャンネルに質問者用マイクを接続します。

配信用PCとサウンドミキサーをUSBで接続します。これにより配信用PCからの音声がサウンドミキサーにインプットされるので、オンライン参加者の音声を会場へ流すことができます。

サウンドミキサーのメインアウトから会場スピーカーへ接続します。サウンドミキサーから配信用PCへ音声を送り、オンライン配信用の音声としますが、ここからがポイントです。
会場スピーカーへはメインアウトを接続しましたが、配信用PCへはメインアウトではなく、AUXSENDを接続します。サウンドミキサーのAUXSENDから配信用PCのマイク端子へ接続します。

ここでマイナスワンという特定の音声を消去する処理を行いハウリングが起きない状態にします。
具体的には、オンラインからの音声を会場に流しますが、オンラインへ配信する音声には、会場音声からオンライン音声を消去した音声を送ります。少々ややこしいので、今から説明するミキサー設定にして頂ければ大丈夫です。
ミキサーの設定は、各マイクのAUXSENDを+10辺りにします。 メインAUXSENDも+10辺りにします。

こちらで会場のメインスピーカーへはオンライン参加者の音声が流れ、配信用PCにはオンライン参加者の音声が送られないマイナスワンの処理ができ、ハウリングが起こらない状態になりました。
Zoomでのマイク・スピーカー設定
Zoomを立ち上げ、音声設定のスピーカーに「USBAUDIO」が追加されていますのでこちらを選択します。マイクは「USBAUDIO」ではなくPCのマイクジャックのこちらを選択します。
<カメラ音声>
まず会場の音声を確認します。マイクではなく会場音に切り替えます。マイクからの音声はスピーカーから会場へ出されます。オンラインからの音声も会場へ出されます。
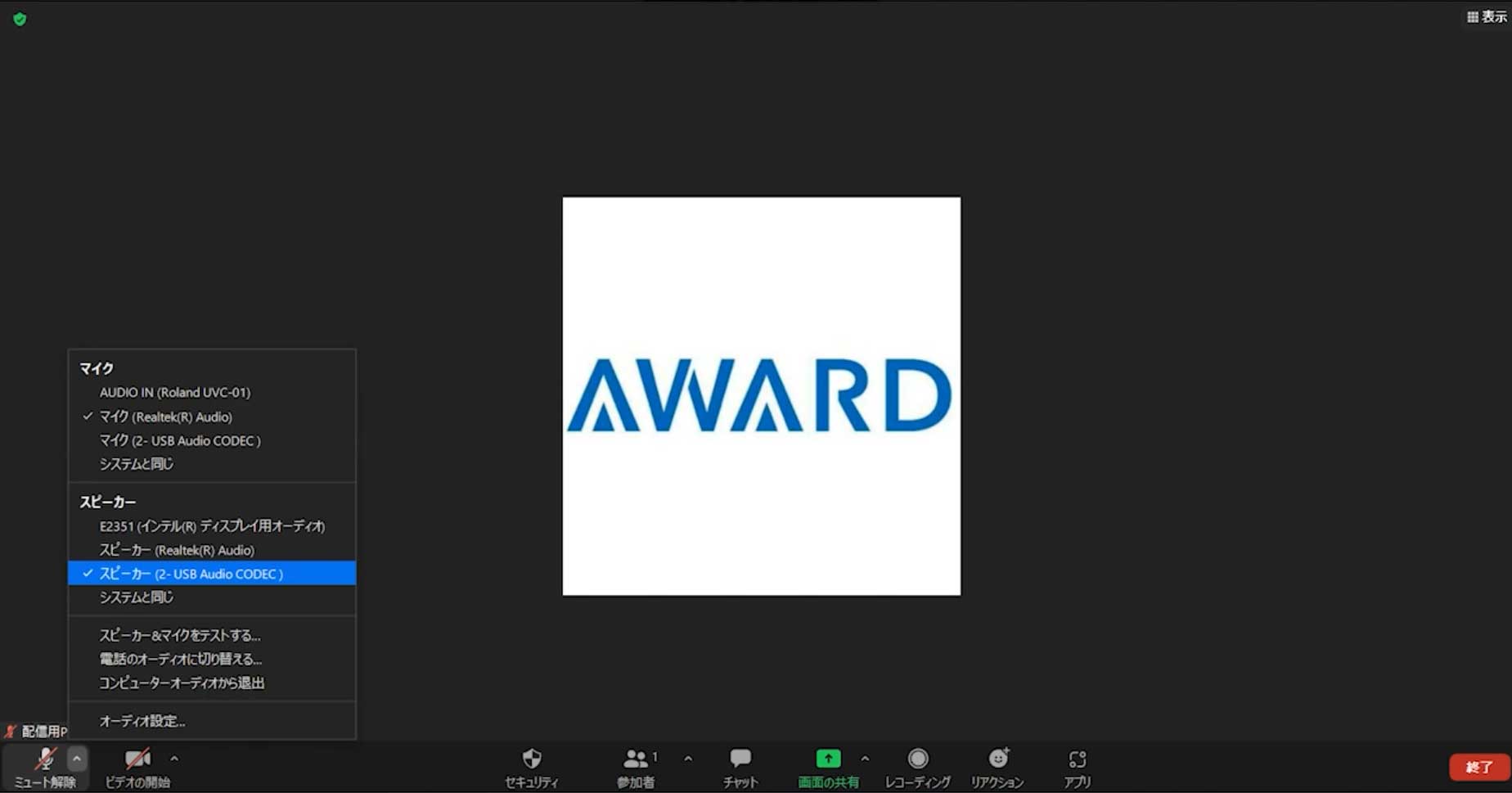
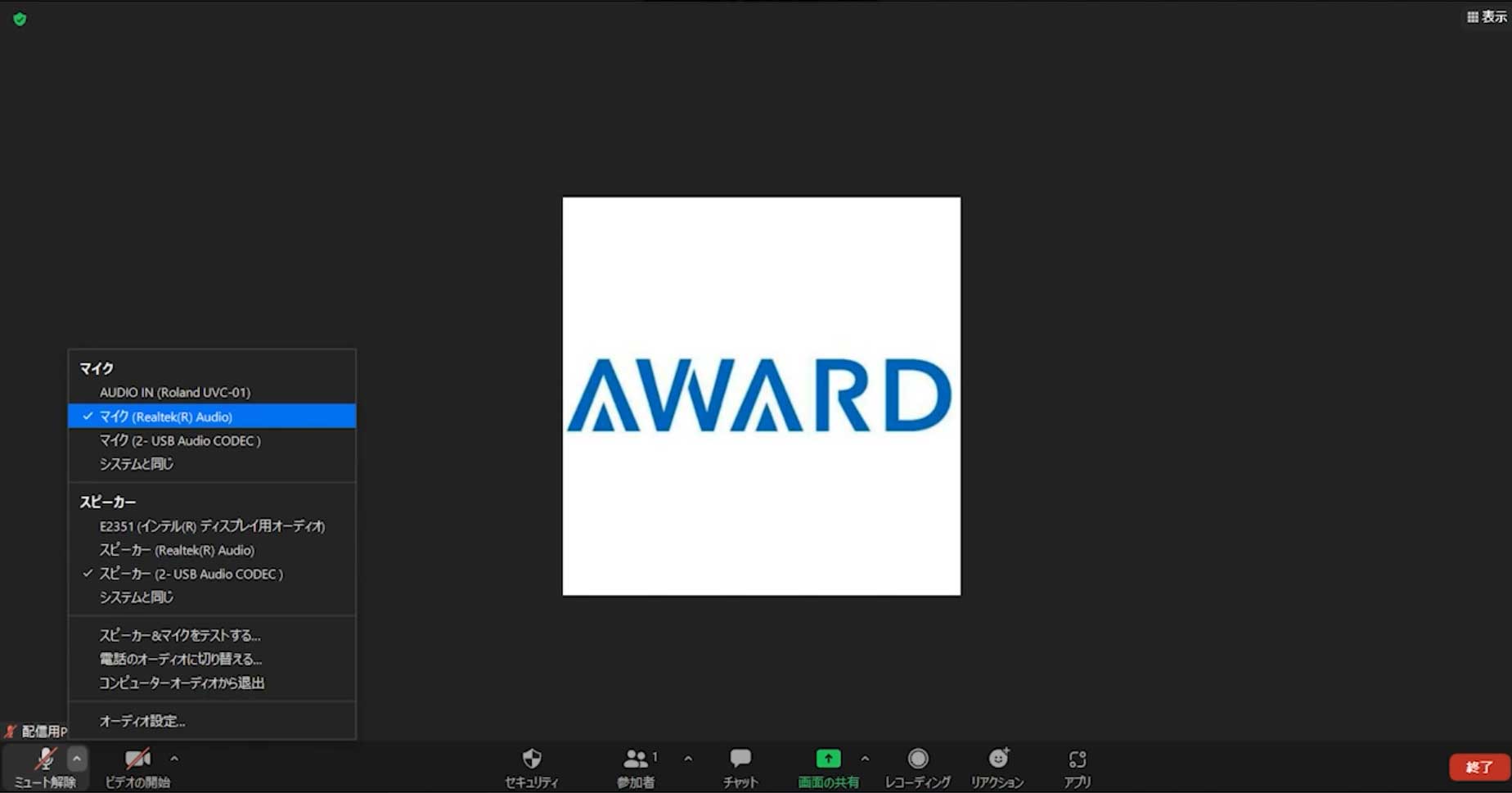
続いてオンラインの音声を確認します。
配信用PCから配信しているオンライン会議へ参加している参加者の画面になります。会場からの音声は聞こえており、ハウリングも起きておりません。
こちらで全ての設定が完了になります。
⑤つのポイントを確認
① 会場に発表者のスライドをプロジェクターで映す。
はい。こちらです。

② 会場に発表者の音声をマイクを使用して流す。
マイクからサウンドミキサーを通して流れています。

③ 会場から聴講者の質問を受ける。マイクを使用して会場へ流す。
質問用マイクからサウンドミキサーを通して流れています。
オンライン会場へもサウンドミキサーのAUXSENDから流れています。

④オンラインからの発表。音声を会場へ流す。
⑤オンラインから聴講者の質問を受ける。音声を会場へ流す。
ミキサーを通じて会場へ流れます。
使用しないマイクはサウンドミキサーでオフにすることで、会場とオンライン両方コントロールできます。

ハイブリッド開催での配信ポイントは映像より音響になります。サウンドミキサーを使用してコントロールすれば、限られた予算でも自前で対応可能になります。
機材レンタル(購入)リスト・機材接続図・ミキサー設定
機材レンタル(購入)リスト・接続図・ミキサー設定
学術大会・国際会議開催システム「アワード」のご紹介
学会運営における課題を解決し、効率的かつ効果的な運営を実現するために、学術大会・国際会議開催システム「アワード」は以下のニーズにお応えします。
-
1. 学会の効率化と人手不足の解消
学会運営では、事務局の業務量が膨大で、少人数で対応するのが難しい場合もあります。学術大会・国際会議開催システム「アワード」は、煩雑な運営業務を自動化・効率化することで、人的リソースの負担を軽減します。たとえば、参加登録、プログラム作成、講演者管理などがワンストップで完結します。
-
2. 学会運営のコスト削減
学会開催には、印刷物や郵送、事務局人件費など多くのコストが発生します。学術大会・国際会議開催システム「アワード」は、クラウドベースでの運営によりこれらのコストを大幅に削減可能。さらに、事務局代行費用を削減しつつ、高品質なサービスを提供します。
-
3. 決済機能でスムーズな収益管理
学会参加費や年会費のオンライン決済に対応。安全性の高い決済システムを導入しているため、事務局での入金確認の手間が省け、効率的な資金管理が可能です。これにより、参加者にも事務局にもストレスフリーな学会運営を実現します。
-
4. 学会運営サポートで「大変」を「簡単」に
「学会運営が大変」と感じている学会事務局の方々に向け、運営全般を支援する学会運営サポートをご用意しています。例えば、会場手配、プログラム編成、スポンサー管理など、運営代行サービスもご紹介可能です。
-
5. 柔軟な管理システムで多様なニーズに対応
学術大会・国際会議開催システム「アワード」は、学会の規模や形式に応じて柔軟にカスタマイズ可能。オンライン学会、ハイブリッド開催にも対応しており、参加者がどこにいても円滑な学会開催をサポートします。
-
6. 費用対効果の高い学会開催を実現
学会開催費用を抑えつつ、質の高い学会運営を目指す方に最適なソリューションです。クラウド型システムの導入で初期費用を抑え、必要に応じて追加オプションを選択することが可能です。
学術大会・国際会議開催システム「アワード」は、学会の運営をトータルでサポートし、効率化・コスト削減を実現する強力なパートナーです。学会運営の課題を抱える事務局や運営会社の皆さま、ぜひ一度ご相談ください!





