マイナスワン設定方法 Zoomハイブリッド配信でのサウンドミキサー設定
2024.07.30
2025.02.18
こちらのコンテンツは動画コンテンツをもとに作成しております。あわせてページ内の動画をご視聴ください。

学会、イベントでのzoomを利用したハイブリッド開催を行う際の、サウンドミキサーのワイナスワン設定方法を説明します。
使用するサウンドミキサーにより、接続箇所や操作位置が変わりますが、どのサウンドミキサーでも設定内容は同じですので、概要を理解するとどのサウンドミキサーでも設定可能になります。2台の違うサウンドミキサーを使用して、設定内容を説明します。
配信カメラを含めた全体説明は別動画「予算3万円でプロレベルのZoom自前配信方法」もしくは「アワード式予算1万円ハイブリッド自前配信方法」をご覧下さい。
使用するサウンドミキサーは購入ではなく、レンタルも検討できます。レンタル費用は1日1000円程度からあります。
ページ下部より接続図、設定図をダウンロード頂けます。
こちらの解説Youtube動画をご視聴ください
マイナスワン設定方法 Zoomハイブリット配信でのサウンドミキサー設定
- ミキサー接続方法(マッキー「DFX6」)
- Zoom設定
- マッキーのミキサーとベリンガーのミキサーの接続場所と、操作箇所の違い
- マイナスワン設定6つのポイント
サウンドミキサー接続方法
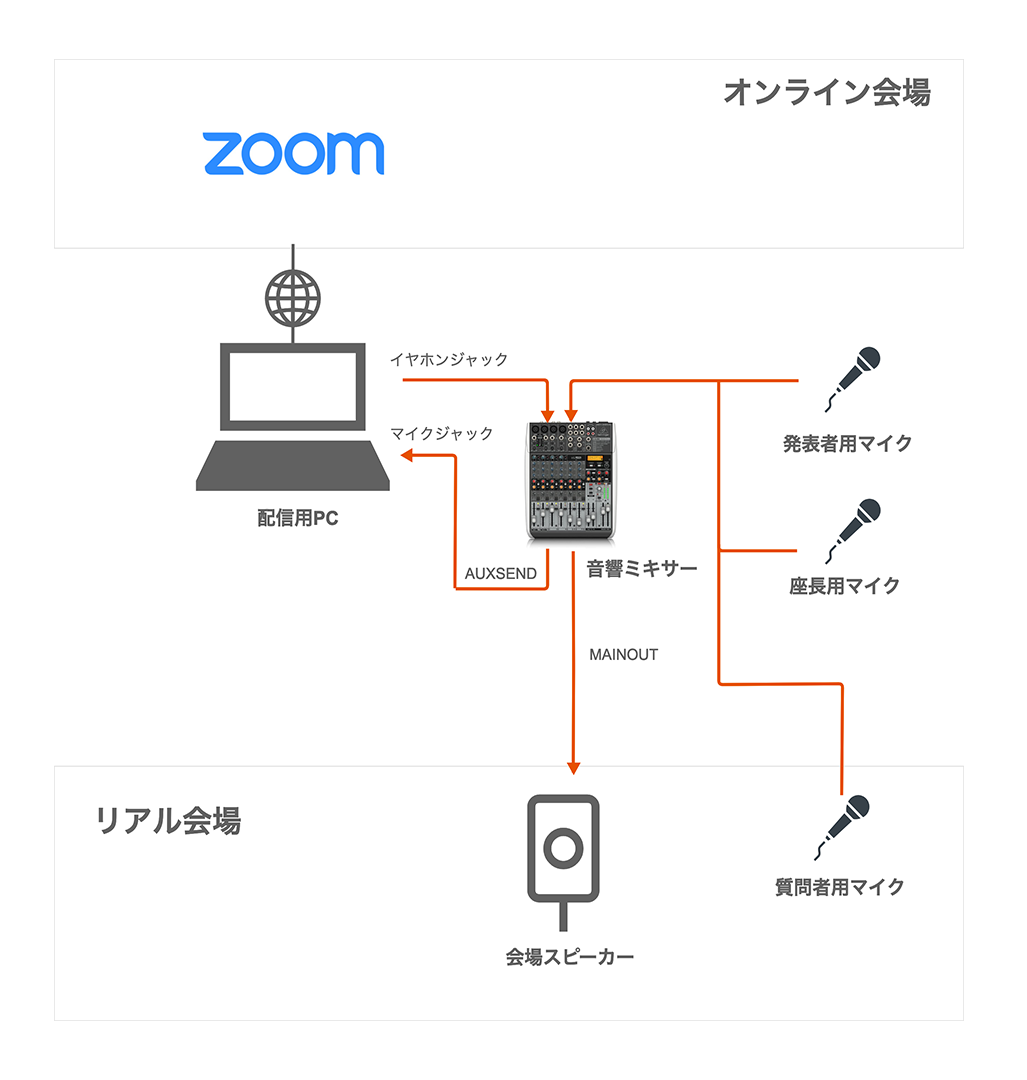
使用する2台のサウンドミキサーはマッキー「DFX6」と「ベリンガーQX1204USB」です。では、マッキー「DFX6」を説明します。

まず1チャンネルに発表者用マイク・2チャンネルに座長、司会者用マイク・3チャンネルに質問者用マイクを接続します。

配信用PCとの接続にはこちらのケーブルを使用します。

配信用PCのイヤホンジャックをサウンドミキサーの4チャンネルへ接続します。

サウンドミキサーのメインアウトから会場スピーカーへ接続します。

サウンドミキサーのAUXSENDから配信用PCのマイク端子へ接続します。

各マイクのAUXSENDを+6辺りにします。

メインAUXSENDも+6辺りにします。

こちらで会場のメインスピーカーへはメインアウトから各マイクと配信用PCからのイヤホンジャックからの音声が両方出力されます。配信用PCへはAUXSENDからオンライン参加者の音声が送られないマイナスワンの処理ができ、ハウリングが起らない状態になりました。

Zoom設定・確認
ではZoom で音声を確認してみましょう。
Zoomを立ち上げ、音声設定のスピーカーはイヤホンジャックのこちらを選択します。
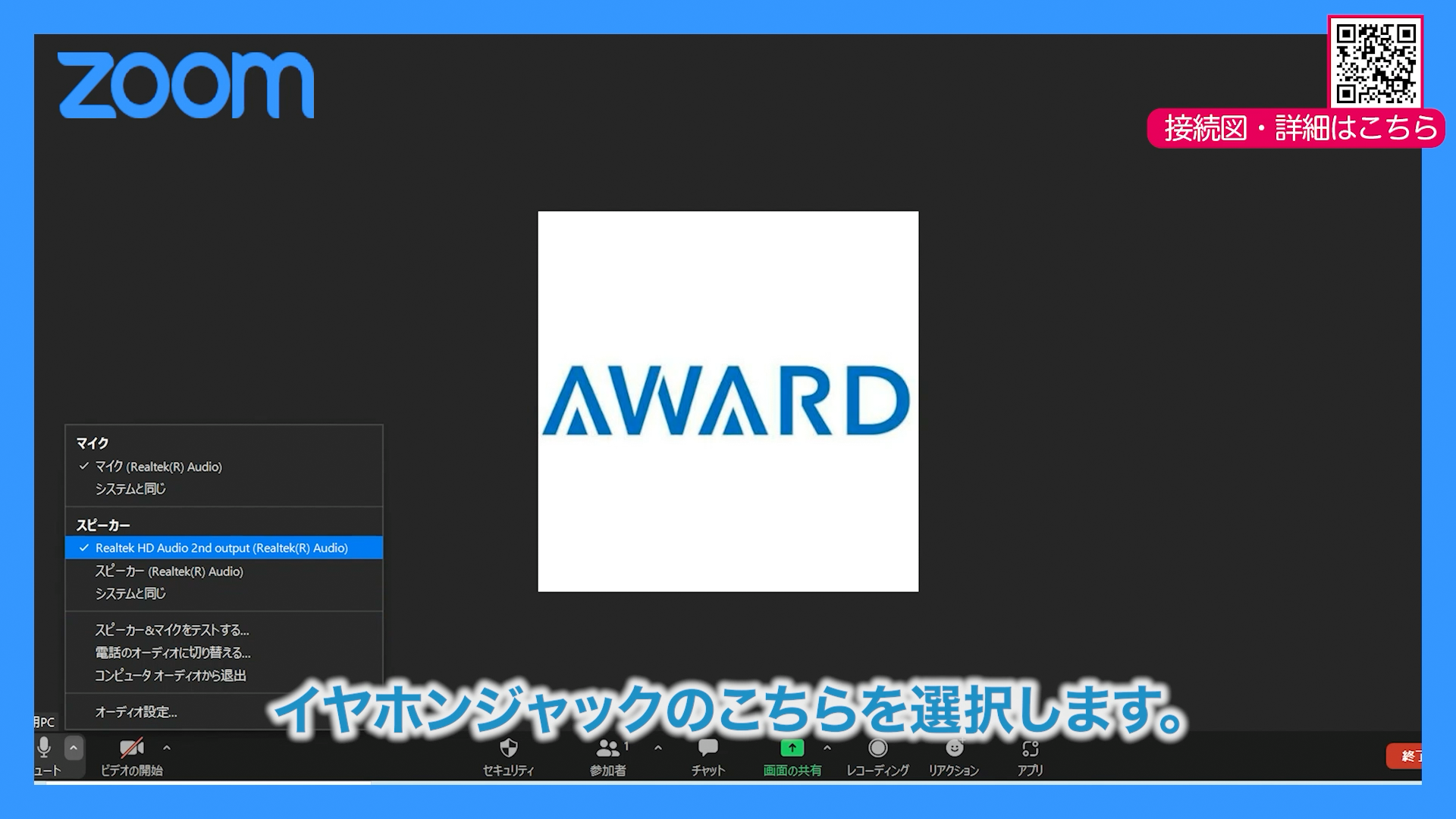
マイクはPCのマイクジャックのこちらを選択します。
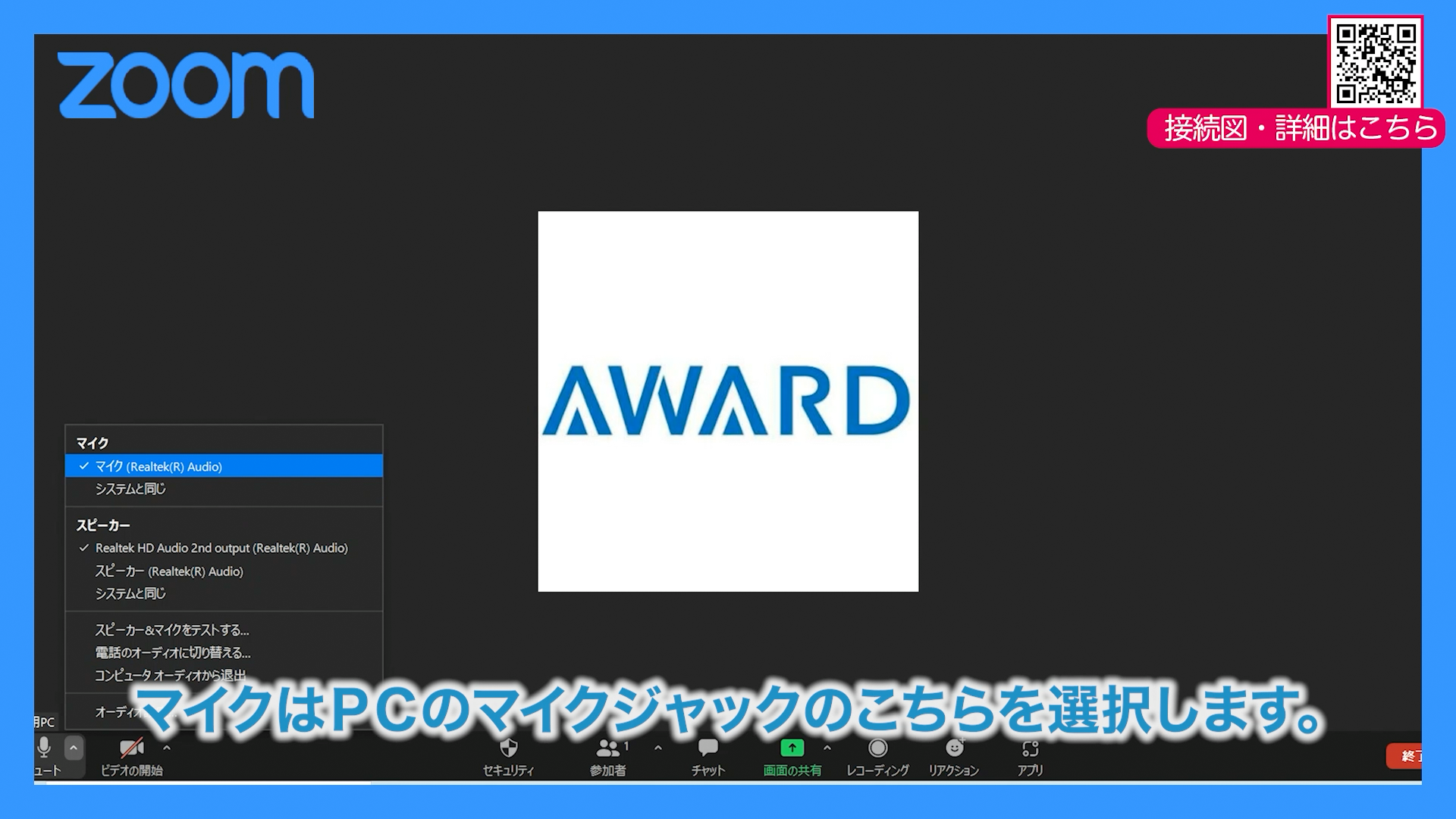
まず会場の音声を確認します。マイクではなく会場音に切り替えます。 (発表者マイク)「マイクからの音声はスピーカーから会場へ出されます。」 (座長マイク)「マイクからの音声はスピーカーから会場へ出されます。」 「オンラインからの音声も会場へ出されます。」 (Zoom音声テスト) 会場はこちらで問題ありません。

続いてオンラインの音声を確認します。 オンライン会議へ参加している参加者の画面になります。 「会場からの音声は聞こえており、ハウリングも起きておりません。」(発表者マイク) 「会場からの音声は聞こえており、ハウリングも起きておりません。」(座長マイク) こちらでマイナスワンの設定が完了になります。
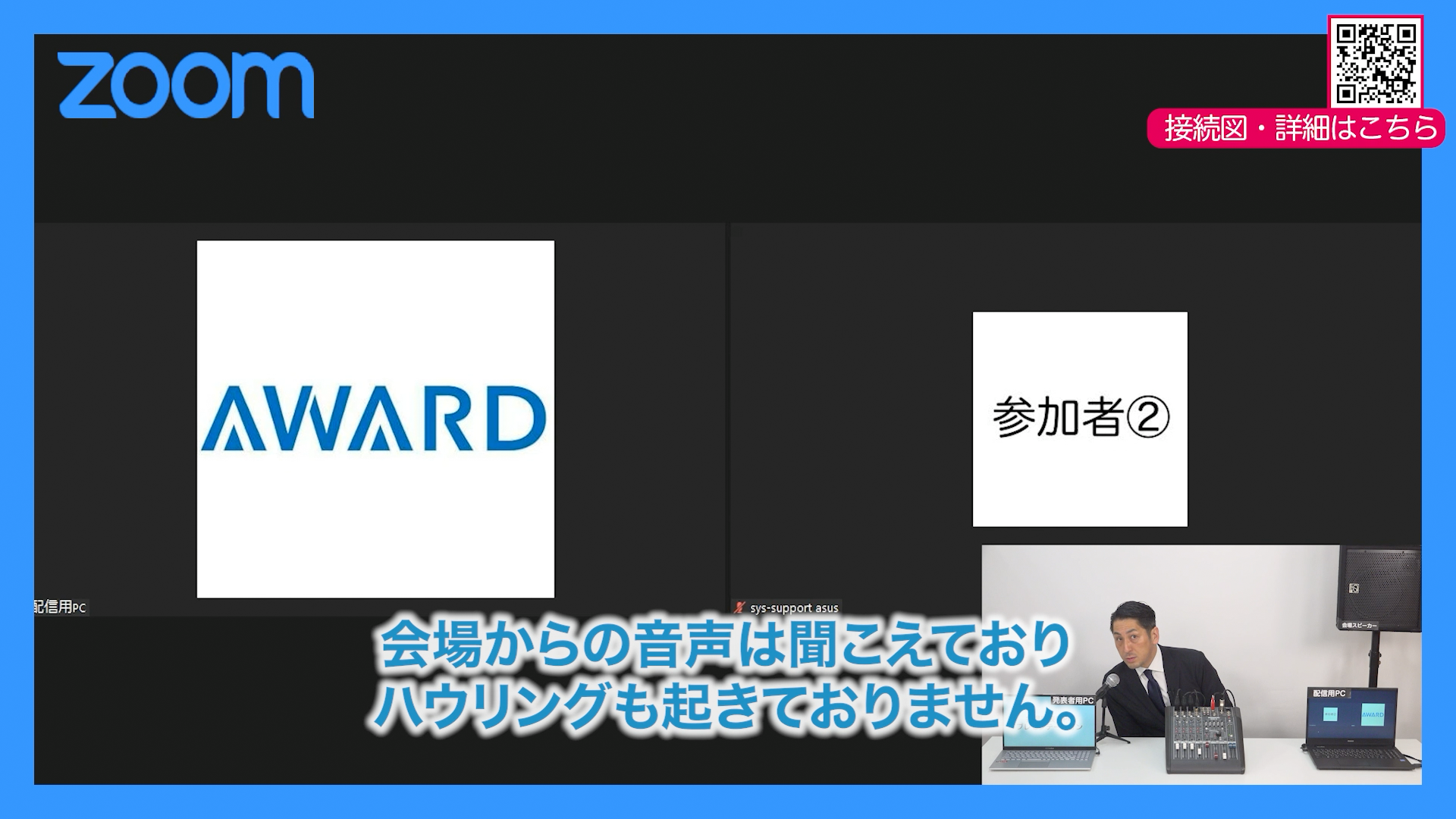
マッキーのミキサーとベリンガーのミキサーの接続場所と、操作箇所の違い
では、マッキーのミキサーとベリンガーのミキサーの接続場所と、操作箇所の違いを見てみましょう。
マイクの接続箇所はこちらです。

配信用PCのイヤホンジャックからの接続箇所はこちらです。

メインアウトはこちらです。

配信用 PCのマイク端子へ接続するAUXSENDはこちらです。

マイクのAUXSEND設定はこちらです。

メインAUXSENDはこちらです。

他のサウンドミキサーでも接続箇所、設定箇所は同じです。
マイナスワン設定6つのポイント
6つのポイントを確認できましたら、どのサウンドミキサーでもマイナスワンの設定を行えます。
①マイク接続
②配信用PCのイヤホンジャックを接続するLINE接続
③メイン出力
④AUXSEND出力
⑤各チャンネルのAUXSEND設定箇所
⑥メインAUXSEND設定箇所
こちらの6つのポイントを確認できないサウンドミキサーではハイブリッド配信を行えない可能性がありますので、音響の専門家に相談する形が良いかも知れません。
機材接続図・ミキサー設定
機材接続図・ミキサー設定
学術大会・国際会議開催システム「アワード」のご紹介
学会運営における課題を解決し、効率的かつ効果的な運営を実現するために、学術大会・国際会議開催システム「アワード」は以下のニーズにお応えします。
-
1. 学会の効率化と人手不足の解消
学会運営では、事務局の業務量が膨大で、少人数で対応するのが難しい場合もあります。学術大会・国際会議開催システム「アワード」は、煩雑な運営業務を自動化・効率化することで、人的リソースの負担を軽減します。たとえば、参加登録、プログラム作成、講演者管理などがワンストップで完結します。
-
2. 学会運営のコスト削減
学会開催には、印刷物や郵送、事務局人件費など多くのコストが発生します。学術大会・国際会議開催システム「アワード」は、クラウドベースでの運営によりこれらのコストを大幅に削減可能。さらに、事務局代行費用を削減しつつ、高品質なサービスを提供します。
-
3. 決済機能でスムーズな収益管理
学会参加費や年会費のオンライン決済に対応。安全性の高い決済システムを導入しているため、事務局での入金確認の手間が省け、効率的な資金管理が可能です。これにより、参加者にも事務局にもストレスフリーな学会運営を実現します。
-
4. 学会運営サポートで「大変」を「簡単」に
「学会運営が大変」と感じている学会事務局の方々に向け、運営全般を支援する学会運営サポートをご用意しています。例えば、会場手配、プログラム編成、スポンサー管理など、運営代行サービスもご紹介可能です。
-
5. 柔軟な管理システムで多様なニーズに対応
学術大会・国際会議開催システム「アワード」は、学会の規模や形式に応じて柔軟にカスタマイズ可能。オンライン学会、ハイブリッド開催にも対応しており、参加者がどこにいても円滑な学会開催をサポートします。
-
6. 費用対効果の高い学会開催を実現
学会開催費用を抑えつつ、質の高い学会運営を目指す方に最適なソリューションです。クラウド型システムの導入で初期費用を抑え、必要に応じて追加オプションを選択することが可能です。
学術大会・国際会議開催システム「アワード」は、学会の運営をトータルでサポートし、効率化・コスト削減を実現する強力なパートナーです。学会運営の課題を抱える事務局や運営会社の皆さま、ぜひ一度ご相談ください!





