アワード式予算1万円ハイブリッド自前配信方法
2024.07.30
2025.02.18
こちらのコンテンツは動画コンテンツをもとに作成しております。あわせてページ内の動画をご視聴ください。

家庭用カメラを使用し、安価で購入できる機材を利用し、ハイブリッド配信を行う方法を説明します。
家庭用カメラを使用しての低コストな方法ですが、今までのオンライン開催でのPCカメラの画質やマイク音声より、クリアな画質と音質で参加者、発表者共に満足頂ける配信が可能になります。
ポイントとして別解説「予算3万円でプロレベルのZoom自前配信方法」では、カメラと発表スライドの配信切替えにビデオスイッチャーを使用しましたが、
今回の「アワード式予算1万円ハイブリッド自前配信方法」ではHDMI切替器を使用します。
ページ下部で使用する機材の接続図、レンタル業者・価格リストをダウンロード頂けます。
こちらの解説Youtube動画をご視聴ください
アワード式予算1万円ハイブリッド自前配信方法の全体構成と特徴
- 全体構成
- 通常のイベント等の配信と、学会ハイブリッド配信での違いとなる5つポイント
- 会場パターンの想定
使用機材
- ①家庭用4Kカメラ
- ②三脚
- ③ビデオキャプチャー
- ④HDMI分配器
- ⑤HDMI切替器1
- ⑥HDMI切替器2
- ⑦サウンドミキサー
機材の接続方法
- 接続図
映像部分接続方法
- 配信カメラ・発表用スライドPCの接続方法
- Zoomでのカメラ設定
音響接続
- マイク接続方法
- 会場スピーカーへの接続
- 配信用PCへの接続
- マイナスワン処理
- Zoomでのマイク・スピーカー設定
オペレーションスペースについて
「アワード式予算1万円ハイブリッド自前配信方法」での3つのポイント
全体構成
PC端末は、発表者用PCと配信用PCを別に用意し、カメラと音声を配信用PCに接続し配信します。
会場への発表スライド投影は発表者用PCから行ないます。会場のプロジェクターはこちらのモニターとし、会場の音声はスピーカーから流し、実際の会場を再現しています。
配信用ビデオ会議システムはZoomを使用します。

通常のイベント等の配信と、学会ハイブリッド配信での違いとなる⑤つのポイント
通常のイベント等の配信と、オンライン学会・ハイブリット学会での配信での違いとなる⑤つのポイントを整理します。こちらのケースが該当する場合は、学会以外のイベントでも利用できる方法です。
①会場に発表者のスライドをプロジェクターで映す。
②会場に発表者の音声をマイクを使用して流す。
③会場から聴講者の質問を受ける。マイクを使用して会場へ流す。
④オンラインからの発表もあり、音声を会場へ流す。
⑤オンラインから聴講者の質問を受け、音声を会場へ流す。
①について、今までの学会オンライン開催では、発表者のスライドは画面共有をするだけでした。学会ハイブリッド開催の場合は、画面共有をしながら、会場へプロジェクターで映す必要がありますので、HDMI分配器とHDMI切替器を使用して対応します。
②~⑤については、今までの学会オンライン開催では、発表者、聴講者に各PCがそれぞれあり、ヘッドセットで音声を処理していましたが、学会ハイブリッド開催の場合は、音声の処理が必要になります。こちらはサウンドミキサーを使用して対応します。
こちらの⑤つのポイントを、予算約1万円で自前配信する方法を説明します。
※人件費や、通常のリアル開催でも使用するマイクやプロジェクターとケーブル類の費用は含んでおりません。
ハイブリット学会での会場パターンの想定
続いて、想定される会場について確認します。使用される会場を3パターン想定しました。
会場パターン① 300名以上ホール
会場パターン② 100名~200名程度の会議室
会場パターン③ 50名程度の教室
まずはじめのポイントになりますが、HDMIケーブルはそのまま使用できるのは約10mまでで、それ以上は延長機器が必要になります。 機器の相性もありますが、長めのHDMIケーブルを繋いでも映らない場合はケーブルが長すぎる場合があります。HDMIケーブルを短くすることで、解決する場合があります。その為、全ての機器を10m以内でおさめるのが理想です。 オペレーションスペースもポイントになりますので、後ほど説明します。
会場パターン① 300名以上ホール
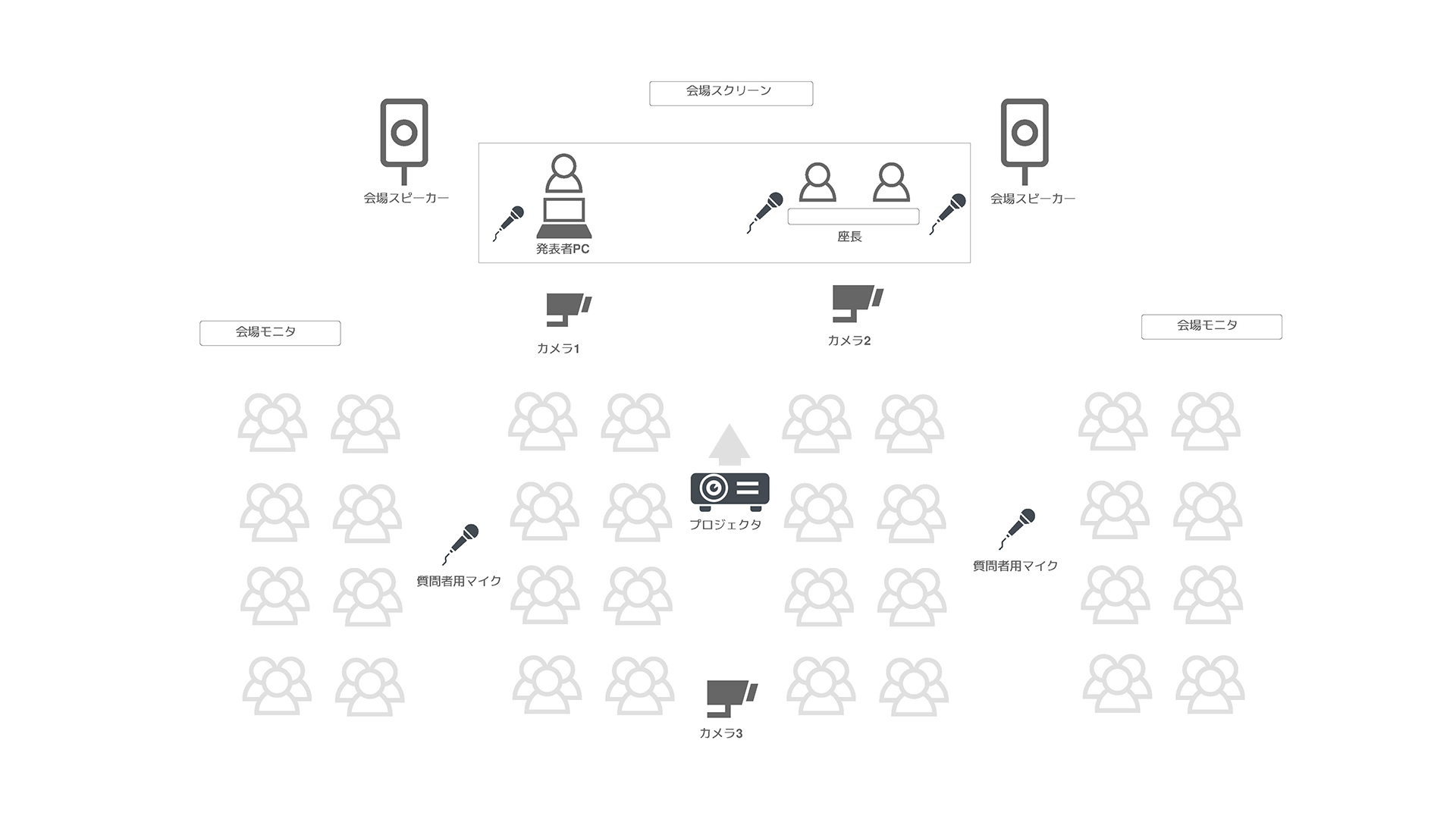
まず会場パターン①になりますが、基調講演などを行なえるホールになります。
一般的にはステージ上に発表者の講演台と座長のテーブルがあり、中央にスライドを映すスクリーンがある形が多いかと思います。マイクはステージで3本、客席からの質問用マイク2本で計5本程度を使用する形かと思います。
こちらの規模の会場では接続が10m以内に収まらない事も多く、配信業者さんに依頼するのが安全ですが、「アワード式予算1万円ハイブリッド自前配信方法」でも対応可能ではあります。
会場パターン② 100名~200名程度の会議室
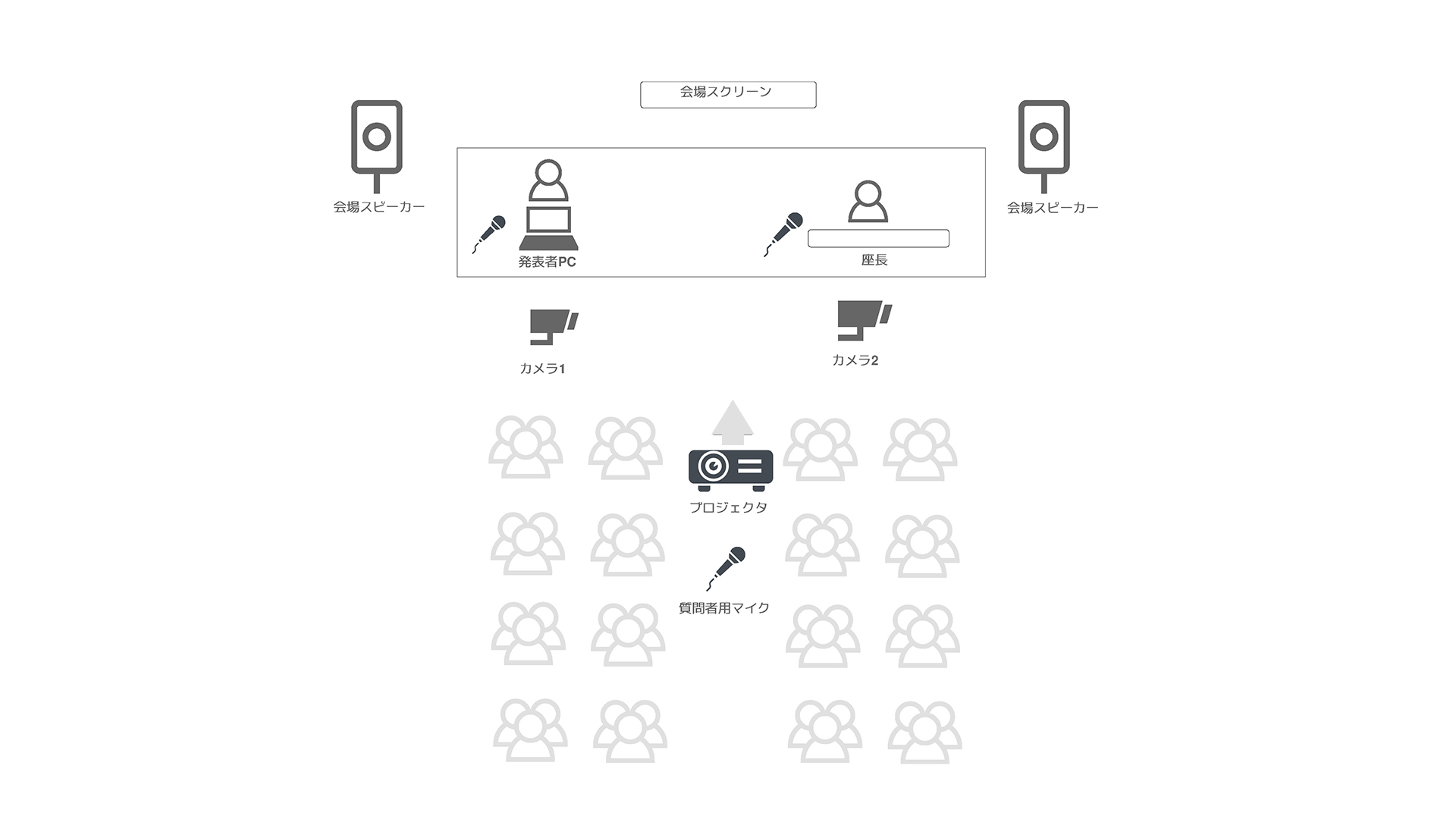
続いて会場パターン②になります。100名~200名程度の会議室です。
100名程度の複数会場にて、平行して発表を行なうケースが多いかと思います。今回の「アワード式予算1万円ハイブリッド自前配信方法」では特にメリットがある会場規模になります。
会場パターン③ 50名以下の教室
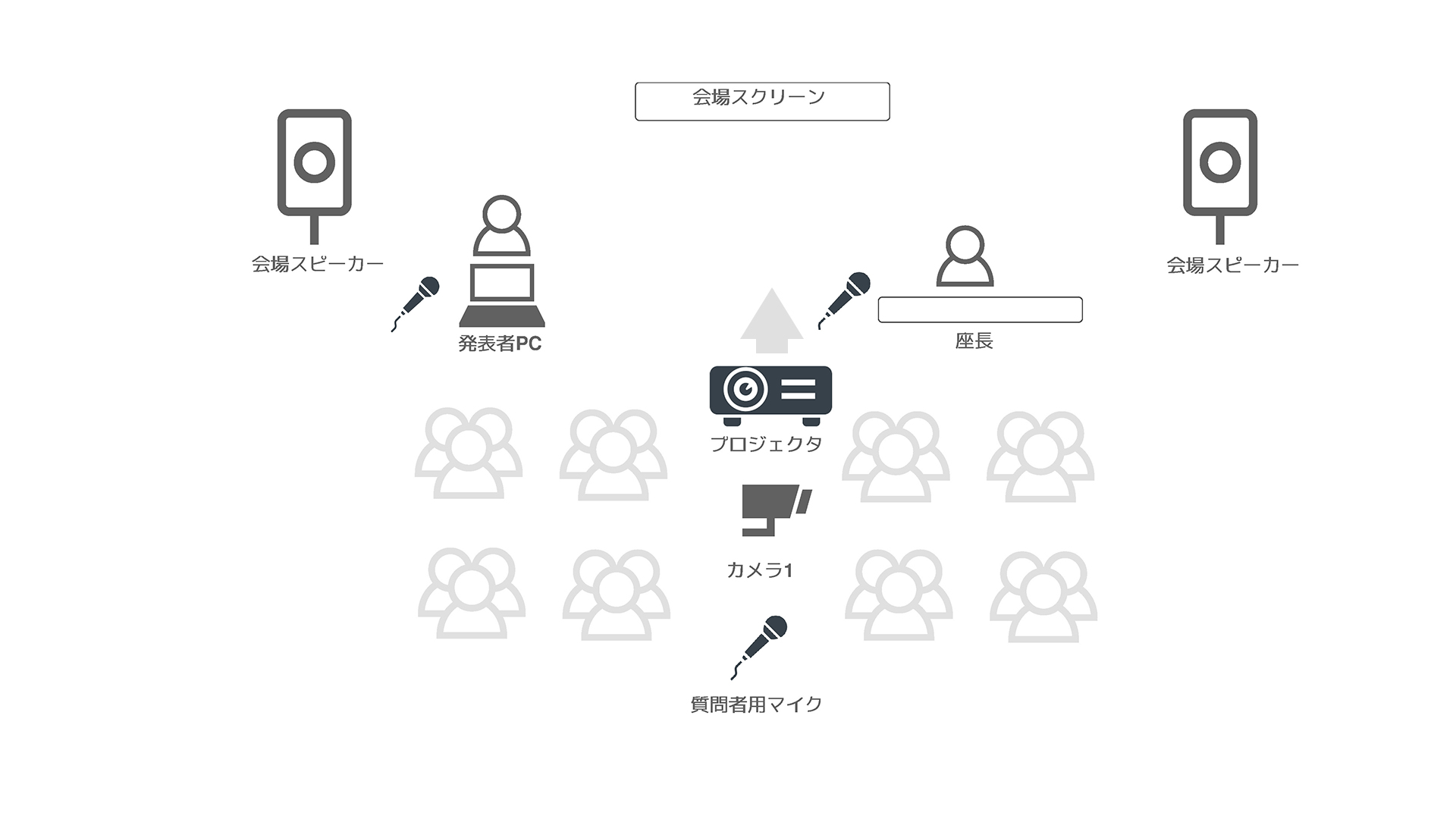
最後に、会場パターン③の50名規模の教室等の会場になります。こちらでも今回の「アワード式予算1万円ハイブリッド自前配信方法」でメリットがでる会場規模になります。
パターン②とパターン③の会場では、10m以内に収める事ができるかと思います。
ステージ正面にカメラを設置し、その付近からプロジェクターでステージに投影します。
その横にオペレーションスペースを確保する事で10m以内に納めます。機器の接続説明の際にさらに説明します。
使用機材
カメラとサウンドミキサーは購入せずレンタルを想定しました。
サウンドミキサーは会場によっては備え付けのものや、貸出しのものを利用できます。
使用する機材は下記になります。
①家庭用4Kカメラ
②三脚
③ビデオキャプチャー
④HDMI分配器
⑤HDMI切替器1
⑥HDMI切替器2
⑦サウンドミキサー
+マイクとプロジェクター、ケーブル類
まずは配信用カメラです。
HDMI出力のある家庭用ビデオカメラを使用できます。
今回は「Panasonicの4Kカメラ」を使用します。
同程度のカメラのレンタル料は 1日990円でした。

ビデオキャプチャー
続いてビデオカメラをPCに取り込み配信を行える様にするための ビデオキャプチャーです。
ビデオカメラの映像をHDMIケーブルからUSBで接続しPCに取り込みます。
アマゾンで2,299円でした。別解説「予算3万円でプロレベルのZoom自前配信方法」ではRoland /UVC-01を使用しました。
安価なビデオキャプチャーでも配信は行えます。念の為、別の動画で動作テストと画質比較を行いましたのでご覧下さい。

HDMI分配器
続いてHDMI分配器です。
発表スライドを会場のプロジェクターと配信用に分配するために使用します。
Amazonで750円でした。

HDMI切替器
次にHDMI切替器です。HDMI分配器と似ていますがこちらは切替器で、複数入力に対して出力が1つで、出力する映像を切り替える事ができます。会場のプロジェクターに流す映像を発表者スライドと、オンライン会場を切替える際に使用します。 2か所で使用します。
1箇所はオンライン配信へ送る映像の切り替えに使用します。カメラ画像と発表スライドを切り替えるために使用します。

2箇所目は会場のプロジェクターに映す映像を発表スライドと、オンライン会場を切替える際に使用します。リモコンが付属しているので離れている場所から操作が可能です。

ここからがポイントになりますが、2台のHDMI切替器を別のメーカーの物を用意します。1台は国内メーカーにしておくと安全です。理由は安価な海外メーカー製品の場合、メーカーが違っても、同じリモコンで操作出来てしまいました。
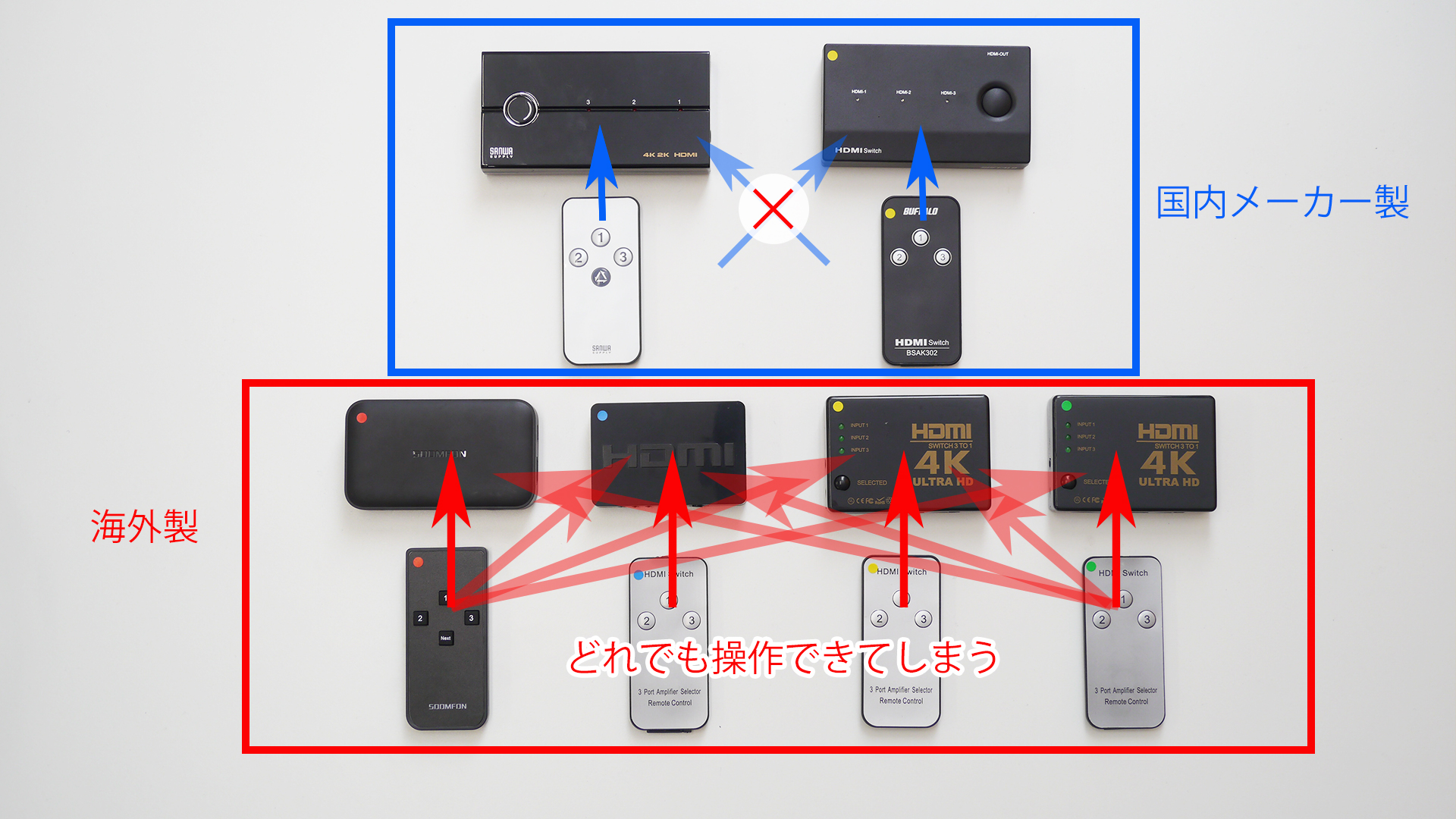
会場によってはオペレーションスペースとHDMI切替器が離れた接続になる場合もありますので、リモコン操作ができる様にしておくと便利で担当者1名で対応可能になります。
どちらもリモコン付きのHDMI切替器を用意した場合、片方を国内メーカーにすることで、どちらもリモコン操作が行え、柔軟な配線が可能になります。
音声処理の為のサウンドミキサー
最後にポイントとなる音声処理の為のサウンドミキサーです。
選定したのは「ベリンガー8chミキサー QX1204USB」です。こちらのミキサーを使用することで、先ほどのポイント②~⑤の音声処理を全て行なえます。
レンタル料金は1日1,320円です。購入では26,000円でした。

使用機材は以上になります。
そのほかに会場の大きさに応じたHDMIケーブルと配信用PCとミキサーをつなぐ2本になります。 ケーブル類は会場にあわせご用意ください。
合計金額は下記になりました。
①家庭用4Kカメラ レンタル990円/日
②カメラ三脚 レンタル990円/日
③ビデオキャプチャー アマゾン2,299円
④HDMI分配器 アマゾン 750円
⑤HDMI切替器1 アマゾン 835円
⑥HDMI切替器2 アマゾン 国内メーカー バッファロー 2,364円
⑦サウンドミキサー レンタル 1,320円
合計 9,548円
機材の接続方法
まずは接続図からご説明します。
映像部分です。
PCは2台用意し、1台は発表スライド用PC、1台は配信用PCです。
カメラと発表スライドの映像を配信用PCへ送り、適宜切り替えて配信しますがここからがポイントです。
別動画「予算3万円でプロレベルのZoom自前配信方法」では、カメラと発表者スライドの切替えをビデオスイッチャーで行いましたが、今回の「アワード式予算1万円ハイブリッド自前配信方法」ではHDMI切替器で行います。
カメラをHDMI切替器に接続します。
発表者用PCからのHDMI出力を分配器で2本に分配し、1本を配信用HDMI切替器に接続します。
HDMI切替器のアウトをビデオキャプチャーに接続し、配信用PCの USBポートに接続します。
発表者用PCから分配したもう1本のHDMI出力を会場用プロジェクターに接続しますが、会場プロジェクターのHDMI接続の手前にHDMI切替器を設置し、発表者用PCの発表スライドと、配信用PCのオンライン会場を切り替えられる形でプロジェクターに接続します。
続いて音声部分です。
マイクは3本使用し、発表者用マイク、座長用マイク、質問者用マイクをサウンドミキサーの各チャンネルへ接続します。サウンドミキサーのメインアウトから会場スピーカーへ接続し、auxsendから配信用PCのマイクジャックへ接続します。
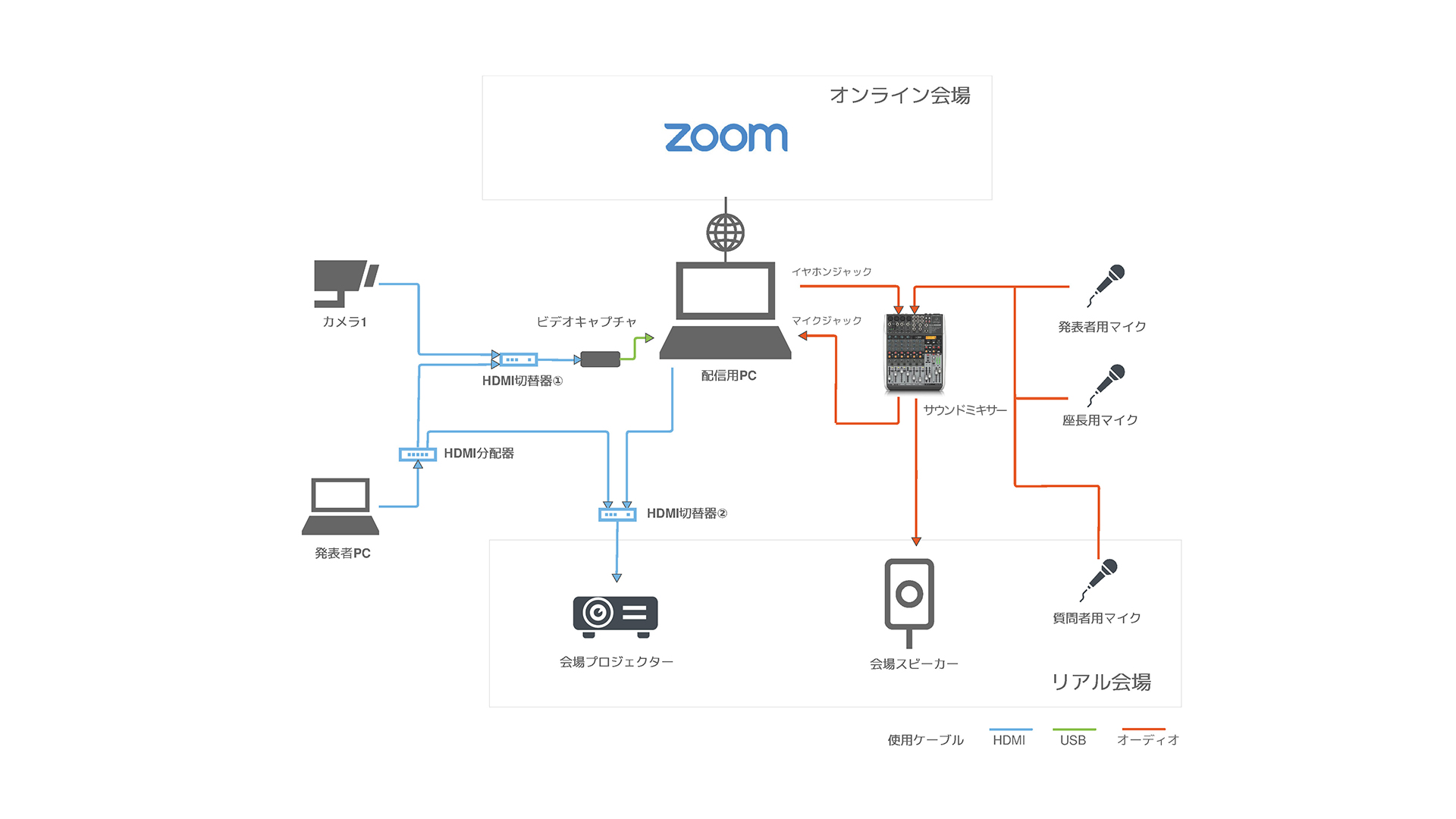
配信カメラ・発表用スライドPCの接続方法
配信用PCへの機材の接続方法を説明します。
短いHDMIケーブルを使用しコンパクトに接続しました。色分けをし、分かり易くしています。ピンクのケーブルはオンライン配信用の接続です。緑のケーブルは会場プロジェクター用の接続です。
2つのHDMI切替器にそれぞれ3本ずつHDMIケーブルを接続するシンプルな接続です。

まずピンクの配信部分から説明します。カメラのHDMIケーブルを配信用HDMI切替器の入力に接続します。
次に発表者用PCを、HDMI分配器で2本に分配し、配信用HDMI切替器に接続します。
配信用HDMI切替器の出力をビデオキャプチャーに接続し、USBで配信用PCに接続します。
これにより、配信する映像をカメラと発表スライドとを切り替えてどちらも配信することができます。

続いて、グリーンの会場プロジェクター部分を説明します。こちらのモニターが会場プロジェクターのイメージです。
配信用PCのHDMIケーブルをプロジェクター用HDMI切替器に接続します。
次に発表者用PCの、HDMI分配器で2本に分配したもう1本をプロジェクター用HDMI切替器に接続します。プロジェクター用HDMI切替器の出力をプロジェクターに接続します。

これにより、会場での発表の場合、会場プロジェクターには発表スライドが表示され、オンライン配信へはカメラと発表用スライドの送りたい画面を自由に切替えて配信ができます。
またオンラインからの発表や、質疑応答時間の場合では、会場プロジェクターへオンライン画面を映す事が出来るようになります。
ビデオスイッチャーでなくHDMI切替器を使用する際の難点になりますが、 別動画「予算3万円でプロレベルのZoom自前配信方法」ではビデオスイッチャーを使用し、切替えはボタンでスムーズに行えましたが、HDMI切替器は切替え時3秒程度画像が乱れます。必要であればその間はカメラをオフにするなどの対応を行なってください。
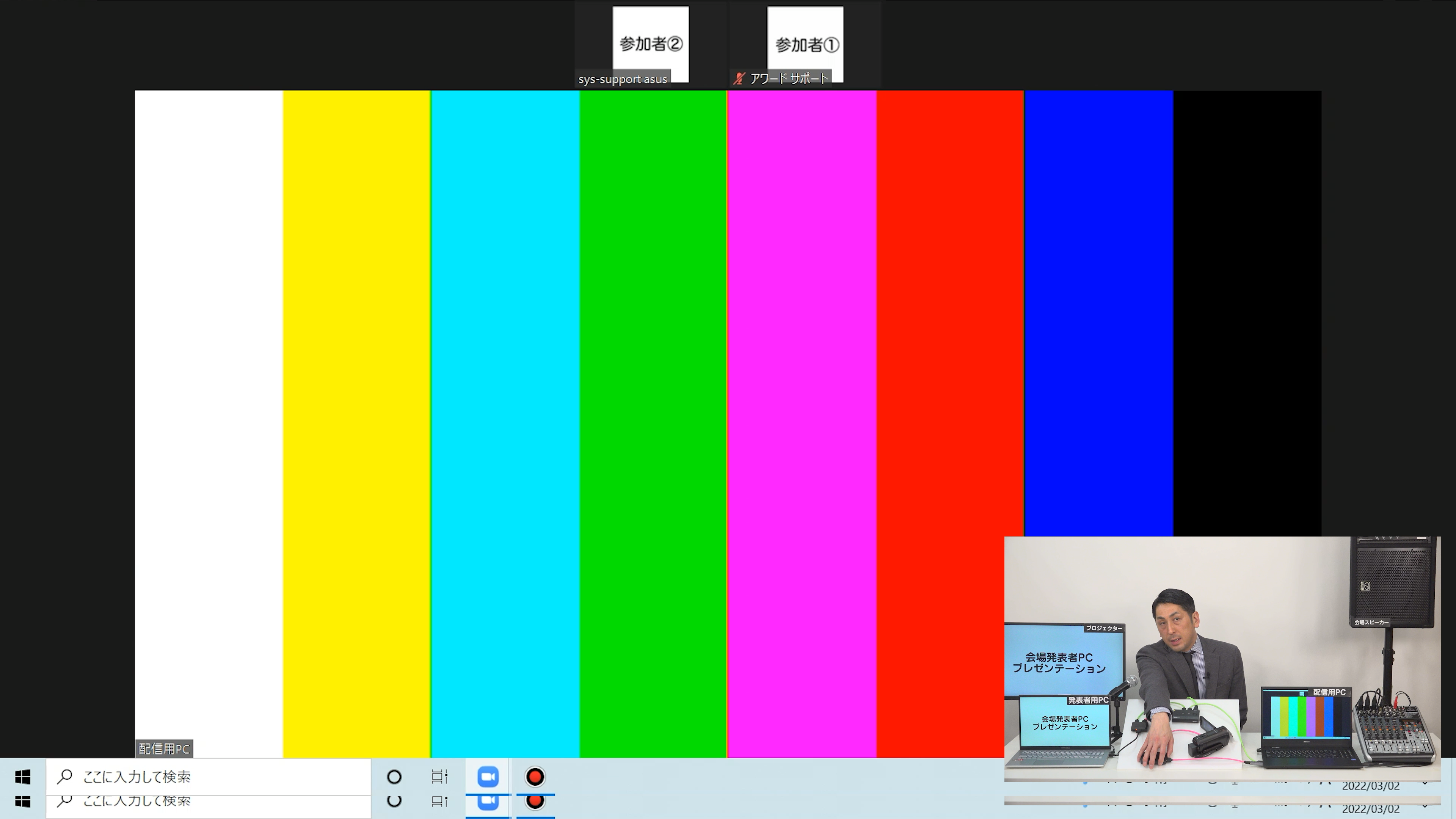
Zoomでのカメラ設定
Zoomを立ち上げます、カメラの選択に「USBVIDEO」が追加されています。 こちらを選択します。Zoom画面にカメラ映像が映っています。HDMI切替器での操作でカメラとPCスライドを切り替える事ができます。
発表中はスライドを表示し、質疑応答時間ではカメラを表示する進行がよろしいかと思います。
切替時に3秒程度画像が乱れるので、切替え時はZoomのカメラをオフにし、切り換えることで、画像の乱れを配信せずにすみます。
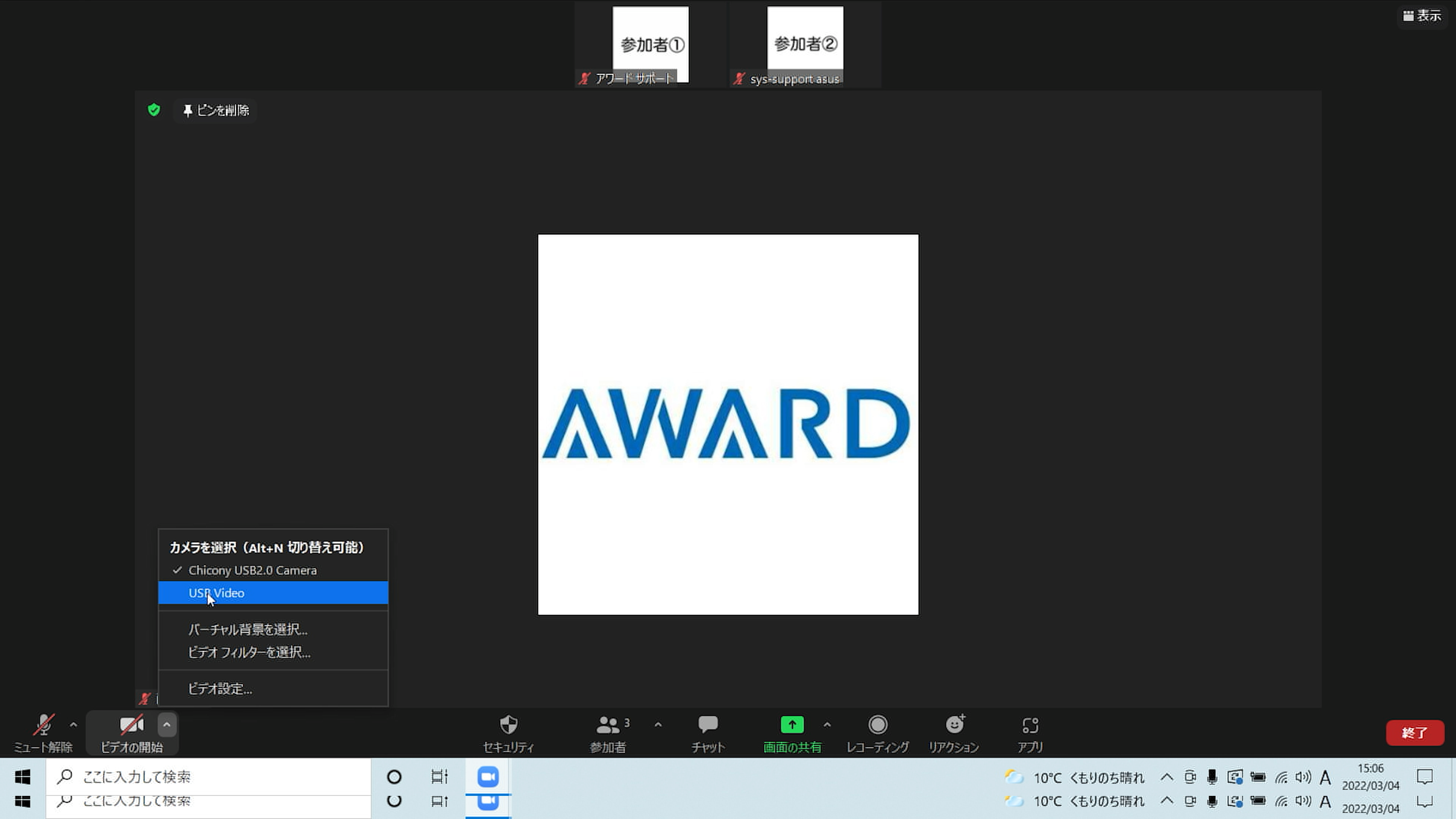
会場プロジェクターの確認
続いて、会場プロジェクターの確認です。現在は発表者用PCの画面が表示されていますので会場へは発表者のスライドが表示されている状態です。
ハイブリット開催では、オンラインからの発表や、オンラインからの質疑応答がある為、会場のプロジェクターをオンライン画面に切り替える必要があり、HDMI切替器でこの様に切替えます。
切替時3秒程度画面が乱れますが、会場プロジェクターなので大きな影響はありません。
音響接続
続いて、マイクの接続方法を説明します。ハイブリッド開催では、映像より音響の処理が重要になります。
オンライン開催の場合、参加者の皆さまは個別PCをご用意いただいていたため、一人ひとりにヘッドセットでマイクとスピーカーがあった状態ですが、リアル会場では一人ひとりにヘッドセットをつけて頂くわけにはいきません。会場スピーカーとマイクで音声を処理しますが、オンラインからの音声を会場に流すとハウリングが起こってしまいます。
その為、サウンドミキサーを使用します。選定したミキサーは「ベリンガー8chミキサー QX1204USB」です。
レンタル料金は1日につき1,320円です。
まず1チャンネルに発表者用マイク・2チャンネルに座長用マイク・3チャンネルに質問者用マイクを接続します。

別動画「予算3万円でプロレベルのZoom自前配信方法」では配信用PCとミキサーをUSBで接続しましたが、今回は配信用PCのイヤホンジャックからミキサーのチャンネルへ接続してみます。 ケーブルはこちらを使用します。

これにより配信用PCの音声を4chのフェーダーで調整ができる形でオンライン参加者の音声を会場へ流すことができます。配信用PCのイヤホンジャックからミキサーの4チャンネルへ接続します。


サウンドミキサーのメインアウトから会場スピーカーへ接続します。

サウンドミキサーから配信用PCへ音声を送り、オンライン配信用の音声としますが、ここからがポイントです。
会場スピーカーへはメインアウトを接続しましたが、配信用PCへはメインアウトではなく、AUXSENDを接続します。サウンドミキサーのAUXSENDから配信用PCのマイク端子へ接続します。


ここでマイナスワンという特定の音声を消去する処理を行いハウリングが起きない状態にします。
具体的には、オンラインからの音声を会場に流しますが、オンラインへ配信する音声には、会場音声からオンライン音声を消去した音声を送ります。マイナスワンの処理については、別動画でベリンガーとマッキーのミキサー2台を使用し詳しく説明しておりますのでそちらもご覧ください。
ミキサーの設定は、各マイクのAUXSENDを+10辺りにします。

メインAUXSENDも+10辺りにします。

こちらで会場のメインスピーカーへはオンライン参加者の音声が流れ、配信用PCにはオンライン参加者の音声が送られない マイナスワンの処理ができ、ハウリングが起こらない状態になりました。

Zoomでのマイク・スピーカー設定
Zoomを立ち上げ、音声設定のスピーカーはPCのイヤホンジャックのこちらを選択します。マイクはPCのマイクジャックのこちらを選択します。
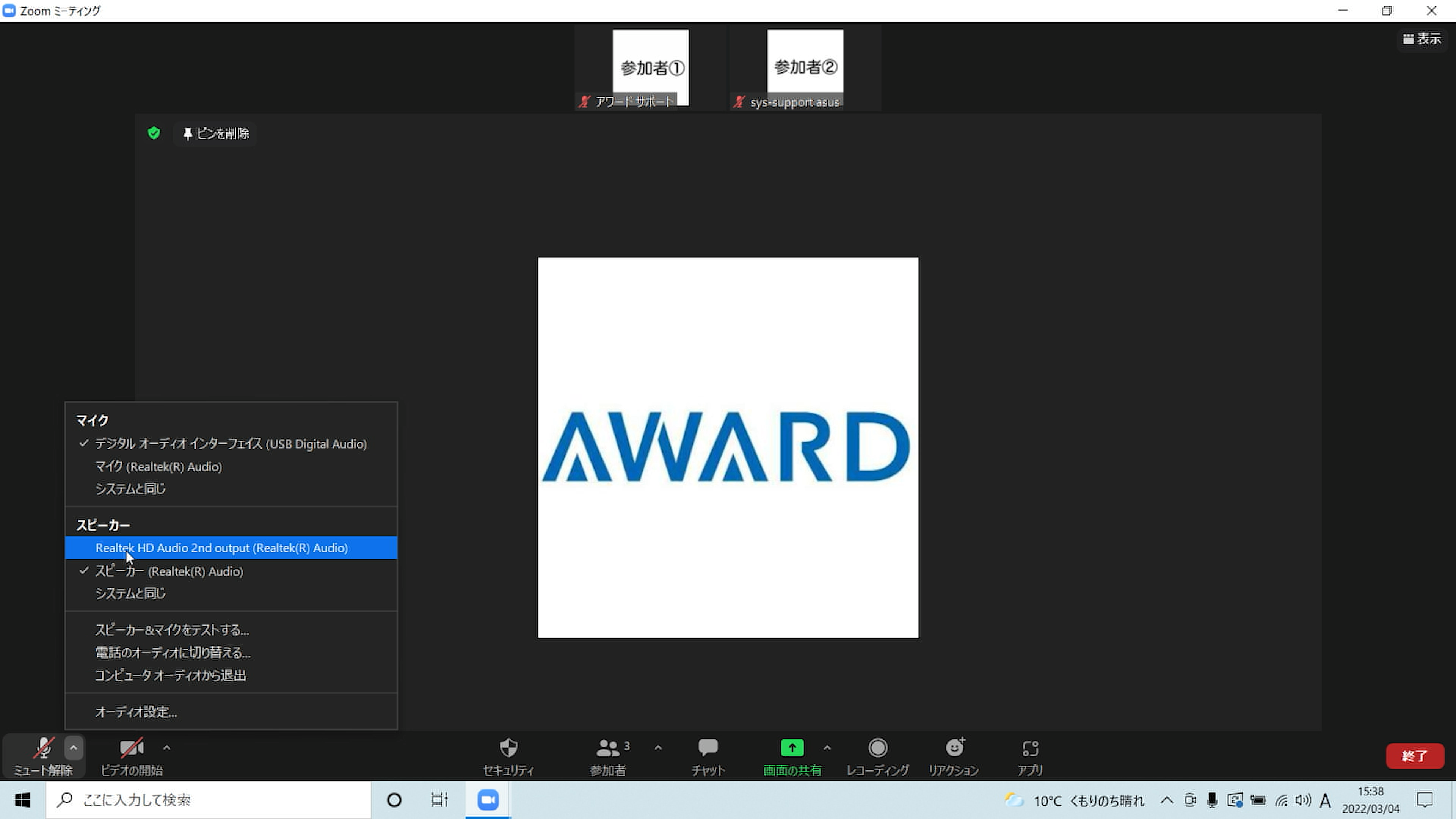
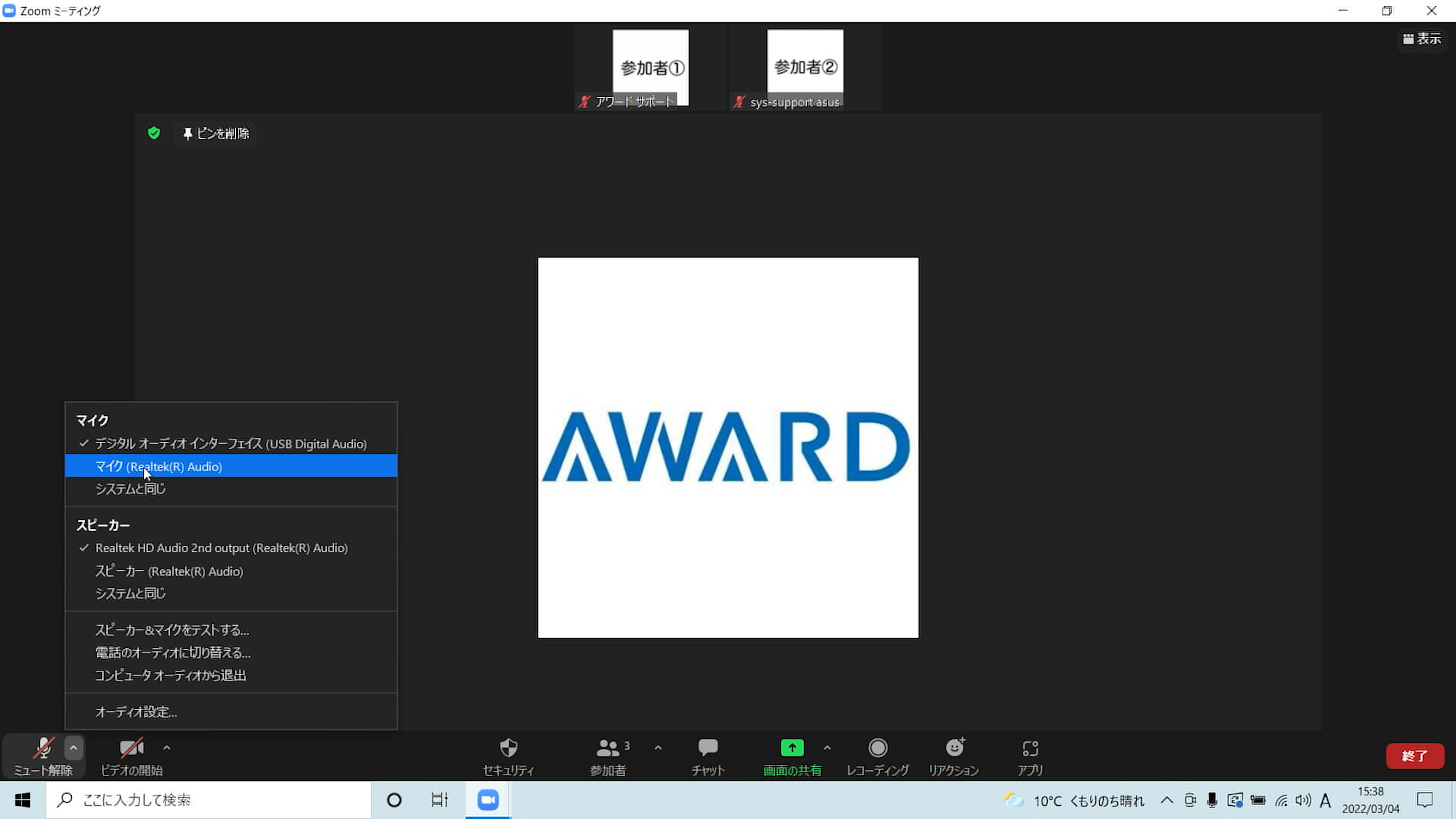
<カメラ音声>
まず会場の音声を確認します。マイクではなく会場音に切り替えます。マイクからの音声はスピーカーから会場へ出されます。オンラインからの音声も会場へ出されます。

続いてオンラインの音声を確認します。
配信用PCから配信しているオンライン会議へ参加している参加者の画面になります。会場からの音声は聞こえており、ハウリングも起きておりません。
こちらで全ての設定が完了になります。
オペレーションスペースについて
オペレーションスペースの場所について説明します。 HDMIケーブルの関係で全ての 機器を10m以内におさめる為にはステージ前の中央にカメラを設置し、その横に設ける形が理想です。
プロジェクターもそこからステージスクリーンに投影する形が多いかと思います。 100名~200名程度の会場パターン②の図で説明しますとこちらの場所になります。
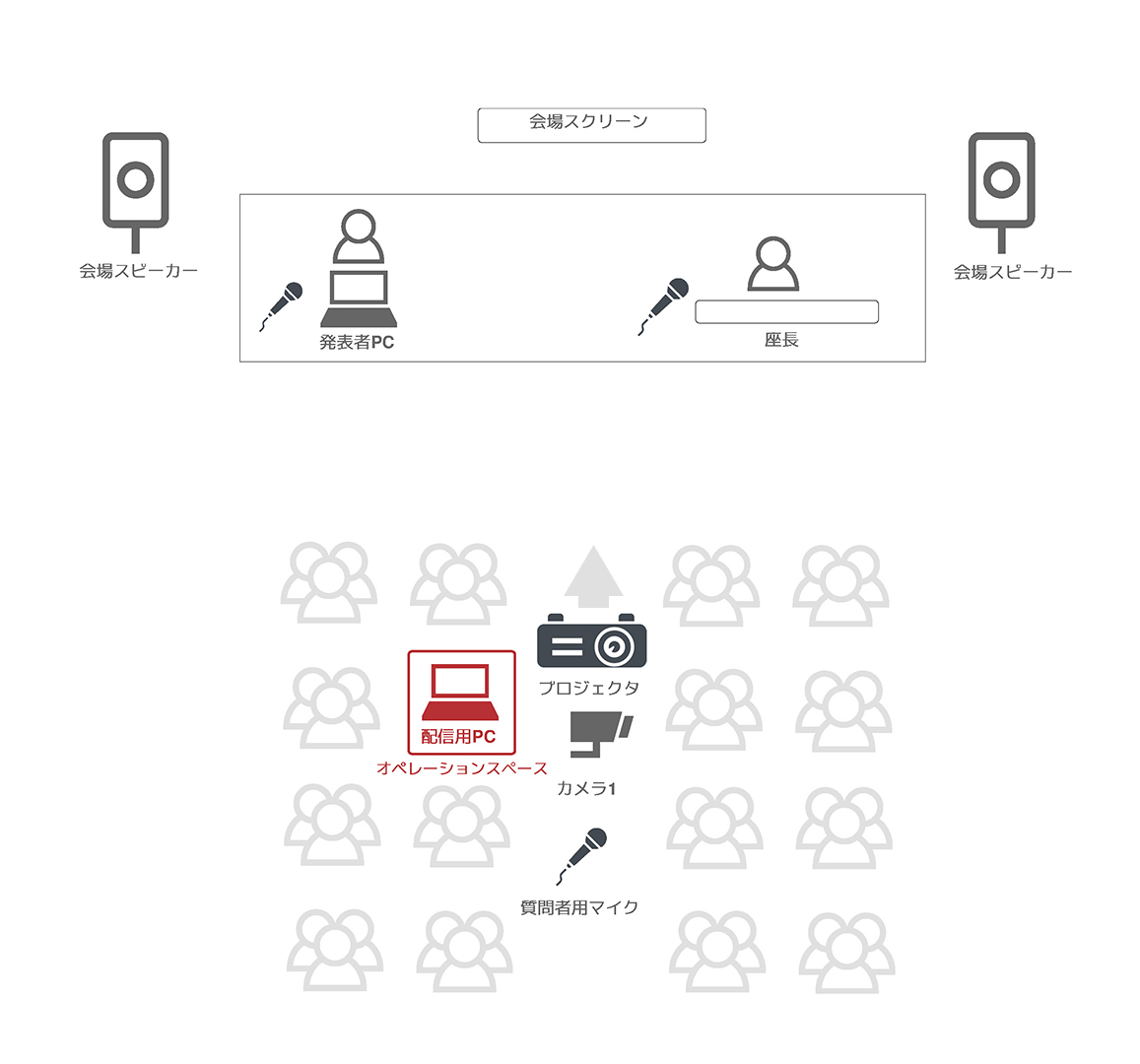
全部でHDMIケーブルは7本使用します。 この場所の場合、オペレーションスペースから発表者PCの距離を繋ぐ HDMIケーブル1本のみ、長いHDMIケーブルがあれば配置可能になります。他のケーブルは機器に付属している1mか2m程度の長さのHDMIケーブルを使用できます。

想定される別レイアウトとして、プロジェクターが天井に設置されているケースです。 その場合、発表者PCを置く演台にプロジェクターケーブルが配線されている形が多いかと思いますので こちらの 配信用PCと繋ぐ2本を長めのHDMIケーブルを使用する形で対応します。

いずれにしても、会場での 発表者PCと、配信用PCの距離がHDMIケーブルの最大の長さの目安になります。
「アワード式予算1万円ハイブリッド自前配信方法」での3つのポイント
①機器の接続を10m以内に納めます。発表者PCと、配信用PCの距離が最大の長さの目安になります。
②HDMI切替器をスイッチャーとして使用し、2台の内1台を国内メーカーを使用します。
③サウンドミキサーから配信用PCへの接続はAUXSENDを使用し、ワイナスワンを作ります。
機材レンタル(購入)リスト・機材接続図・ミキサー設定
機材レンタル(購入)リスト・機材接続図・ミキサー設定
学術大会・国際会議開催システム「アワード」のご紹介
学会運営における課題を解決し、効率的かつ効果的な運営を実現するために、学術大会・国際会議開催システム「アワード」は以下のニーズにお応えします。
-
1. 学会の効率化と人手不足の解消
学会運営では、事務局の業務量が膨大で、少人数で対応するのが難しい場合もあります。学術大会・国際会議開催システム「アワード」は、煩雑な運営業務を自動化・効率化することで、人的リソースの負担を軽減します。たとえば、参加登録、プログラム作成、講演者管理などがワンストップで完結します。
-
2. 学会運営のコスト削減
学会開催には、印刷物や郵送、事務局人件費など多くのコストが発生します。学術大会・国際会議開催システム「アワード」は、クラウドベースでの運営によりこれらのコストを大幅に削減可能。さらに、事務局代行費用を削減しつつ、高品質なサービスを提供します。
-
3. 決済機能でスムーズな収益管理
学会参加費や年会費のオンライン決済に対応。安全性の高い決済システムを導入しているため、事務局での入金確認の手間が省け、効率的な資金管理が可能です。これにより、参加者にも事務局にもストレスフリーな学会運営を実現します。
-
4. 学会運営サポートで「大変」を「簡単」に
「学会運営が大変」と感じている学会事務局の方々に向け、運営全般を支援する学会運営サポートをご用意しています。例えば、会場手配、プログラム編成、スポンサー管理など、運営代行サービスもご紹介可能です。
-
5. 柔軟な管理システムで多様なニーズに対応
学術大会・国際会議開催システム「アワード」は、学会の規模や形式に応じて柔軟にカスタマイズ可能。オンライン学会、ハイブリッド開催にも対応しており、参加者がどこにいても円滑な学会開催をサポートします。
-
6. 費用対効果の高い学会開催を実現
学会開催費用を抑えつつ、質の高い学会運営を目指す方に最適なソリューションです。クラウド型システムの導入で初期費用を抑え、必要に応じて追加オプションを選択することが可能です。
学術大会・国際会議開催システム「アワード」は、学会の運営をトータルでサポートし、効率化・コスト削減を実現する強力なパートナーです。学会運営の課題を抱える事務局や運営会社の皆さま、ぜひ一度ご相談ください!





